Mezi nepříjemné aspekty práce s operačním systémem Windows stojí za zmínku některé systémové chyby, které způsobují různé typy chyb. Existuje mnoho důvodů pro zobrazení „modré obrazovky smrti“ nebo modré obrazovky smrti, která označuje chybu 0x1A: správa paměti. Poměrně často je tento problém doprovázen prodlouženým zamrznutím počítače, „selháním“ programů a počítač přestane fungovat. Faktory způsobující selhání systému se často týkají ovladačů. Pokud BSoD popisuje interní chybu správy video paměti, pak s největší pravděpodobností problém spočívá v ovladači grafické karty, nebo méně často souvisí s monitory. V každém případě je pro správnou opravu chyby důležité porozumět jejím hlavním příčinám.
Popis chyby správy paměti
Nezkušení uživatelé se v pravém slova smyslu obávají zobrazení modré obrazovky a okamžitě volají technika nebo se pokoušejí Windows přerušit sami. V některých případech může pomoci poslední metoda, ale stále je na posledním místě v seznamu doporučení. Chcete-li se zbavit správy paměti: zastavte chybu 0x0000001a, která způsobila poruchu operačního systému, není nutné uchýlit se k extrémním opatřením. Stačí zjistit, co problém způsobilo, a pokusit se odstranit jeho možné faktory.
Chybu poznáte podle následujících znaků:
- program se zhroutí a objeví se varování ve formě modré obrazovky s popisem chyby;
- počítač se restartuje;
- operační systém pomalu reaguje na příkazy a vstupy pomocí klávesnice nebo myši;
- Systém pravidelně na krátkou dobu zamrzá.
Pokud se „obrazovka smrti“ objevuje pravidelně, můžete sledovat, co tento problém způsobilo. Často se chyba objeví po instalaci určitého programu nebo připojení nového zařízení. Níže jsou popsány faktory, které přispívají k tomu, že systém Windows nefunguje správně. Měli byste je pečlivě prostudovat, abyste je mohli začít opravovat.
Důvody chyby Stop
Jak uživatelé nového a pokročilého operačního systému Windows 10, tak i příznivci starší, ale přitom stabilně fungující „sedmičky“, se setkávají s problémy, jako jsou chyby při správě paměti. Důvody chyby v obou verzích Windows jsou z velké části stejné. Může to být triviální škodlivý soubor, kterého si antivirus neúmyslně nevšiml, nebo vážné selhání hardwaru. Na základě řady faktorů musí být přístup k zacházení s osobním počítačem komplexní. Podívejme se blíže na to, jaké momenty předcházejí problému s kódem 0x0000001a.
V systému Windows 10
V systému Windows 10 jsou nejčastější příčiny chyb správy paměti následující:
- Stejně jako mnoho jiných varovných signálů na modré obrazovce je chyba správy paměti často spojena s konfliktem mezi ovladačem hardwaru a jádrem operačního systému. Možná po připojení periferií začalo vyskakovat BSoD. Pravděpodobně byste měli aktualizovat ovladač, abyste zajistili správné fungování počítače.
- Nedávno aktualizovaný ovladač může také selhat. V tomto případě jeho nová verze nesplňuje požadavky operačního systému.
- Za poměrně banální, ale zřejmý faktor problémů s operačním systémem je dodnes považována přítomnost malwaru a virů. Ne vždy si nainstalovaný antivirus s tímto problémem poradí bez zásahu uživatele.
- Poškozené systémové soubory neumožňují správné fungování počítače a často způsobují chybu správy paměti.
- Selhání potřebného vybavení. Může se jednat o poškozenou paměť RAM, grafickou kartu, pevný disk nebo jiné součásti počítače, bez kterých není jeho provoz možný.
- Pro „deset“ jsou takové problémy typické, pokud je použitý BIOS zastaralý.
Nejčastěji se správa paměti BSoD ve Windows 10 vyskytuje z podobných důvodů jako Windows 8, takže doporučení léčby pro obě verze jsou velmi podobné.
V systému Windows 7
Modrá obrazovka s kódem chyby x0000001a v systému Windows 7 se může objevit buď kvůli výše uvedeným faktorům, nebo z důvodů typičtějších pro „sedm“, mezi které navíc patří:
- Nedostatečná paměť RAM, která ve skutečnosti přímo charakterizuje problém.
- Nadměrné zahřívání procesoru.
- Přeplněný registr, který je potřeba vyčistit od zbytečných informací.
Na základě všech výše uvedených faktorů můžete vytvořit spolehlivý algoritmus pro odstraňování problémů. Pro člověka, který nemá relevantní zkušenosti s „léčbou“ osobního počítače, je poměrně obtížné na první pohled určit přesnou příčinu. Navíc ne každý odborník to dokáže. Přístup k opravě chyby musí být komplexní. Zhruba řečeno, metodou pokusů a omylů můžete dosáhnout pozitivních výsledků, pokud budete dodržovat správná doporučení.
Jak opravit chybu 0x0000001a správy paměti
„Modrá obrazovka smrti“ pomocí kódu zpravidla označuje, proč osobní počítač není schopen správně fungovat. Ne všichni uživatelé mají speciální znalosti k provádění oprav podle konkrétního důvodu zašifrovaného v hexadecimálním kódu. Pokud však znáte možné faktory způsobující problém, je snadné jej opravit, protože každý z nich lze zkusit odstranit samostatně.
Oprava pro Windows 10
- Pokud se po připojení nového zařízení v systému Windows 10 začne objevovat chyba správy paměti, řešení problému spočívá v novém zařízení. Můžete to ověřit odpojením zařízení od počítače. Pokud modrá obrazovka zmizela, pak důvod spočívá v nesouladu mezi ovladačem zařízení a jádrem operačního systému. Je třeba aktualizovat ovladač nebo počkat, až aktualizace vyjde, pokud ještě není k dispozici. Pokud bylo k počítači připojeno několik zařízení současně, musíte je jedno po druhém odpojit, abyste zjistili, které z nich vedlo ke konfliktu.
- Některé aktualizace řídicích souborů nejsou kompatibilní se systémem Windows 10. Jejich automatická aktualizace často vede ke konfliktu systému. Pokud víme, který software je nekompatibilní s touto verzí Windows, je nutné vrátit ovladač na starší verzi. To lze provést otevřením Správce zařízení pomocí kombinace kláves Win+R. Operační systém se zpravidla zajímá o to, proč potřebujeme vrátit zpět určitý ovladač. Měli byste zaškrtnout políčko vedle položky „Předchozí verze ovladače byla spolehlivější“.
- Kód chyby správy paměti x0000001a v systému Windows 10 se může objevit kvůli viru. I když máte nainstalovaný spolehlivý antivirus, některý malware jej dokáže obejít. Nejlepší je prohledat váš počítač ručně pomocí platného antiviru nebo pomocí CureIT! od vývojářů Dr.Web.
- Viry byly nalezeny a zničeny, ale problém nebyl vyřešen - to se často stává, pokud se škodlivým programům podařilo zdědit a poškodit některé soubory. Poškozené soubory můžete najít a obnovit pomocí nástroje SFC. To provedeme kombinací kláves Win+X a vyvoláme nabídku, ve které klikneme na řádek „Příkazový řádek“. V okně, které se objeví, zadejte exe /scannow, poté se spustí skenování. Program detekuje nesprávné soubory; hlavní věcí je nezapomenout restartovat počítač po dokončení operace.
- Jakýkoli vadný hardware může způsobit chybu správy paměti. Nejčastěji trpí RAM. V případě více linek OP je nutné určit, která z nich je vadná. Chcete-li to provést, musíte odstranit okvětní lístky jeden po druhém ze systémové jednotky nebo odpovídajícího oddělení ve spodní části notebooku. Pokud existuje pouze jeden řádek, můžete zkusit vyčistit kontakty. Když to nepomůže, bude nutné vyměnit RAM. Pokud je jakékoli jiné zařízení vadné: grafická karta, pevný disk, základní deska, po výměně se již chyba nezobrazí.
- Aby váš počítač opět správně fungoval, je třeba aktualizovat zastaralý BIOS. Při restartu byste měli vstoupit do nabídky BIOS a zjistit informace o aktuální verzi a výrobci. Poté musíte přejít na web vývojáře, stáhnout si modernější verzi a nainstalovat ji do počítače.
Oprava pro Windows 7
- Chcete-li odstranit správu paměti bsod, která vznikla kvůli nedostatečné paměti RAM, musíte přidat další řádek paměti RAM. Jinak nebude možné spustit náročný program nebo pracovat s několika najednou.
- Náročné programy ztěžují práci vašeho počítače a generují teplo. Někdy právě to předchází různým problémům. Můžete zkusit rozebrat systémovou jednotku, vyčistit komponenty od prachu, důkladně vyčistit chladič CPU a vyměnit teplovodivou pastu na procesoru.
- Program CCleaner vám pomůže vypořádat se s odpadky v registru. Na kartě Registr byste měli nastavit příkaz „Vyhledat problém“. Po odstranění potíží je třeba restartovat počítač.
Pravidelné aktualizace, kontrola počítače na přítomnost virů a čištění systémové jednotky do určité míry pomohou vyhnout se poruchám, ale ne vše závisí na uživateli. Železo se dlouhodobým používáním opotřebovává a vyžaduje výměnu a obnovu. Každá nová verze operačního systému a softwaru navíc vyžaduje pokročilejší dodatečné parametry, díky nimž bude počítač pracovat rychleji v režimu multitaskingu, čímž se vyhne konfliktům s moderními programy.
Závěr
Jak již bylo jasné, počítač spouštějící BSoD s chybou správy paměti směřuje naši pozornost k problému s pamětí, takže primární diagnostickou metodou je zde kontrola provozuschopnosti paměti RAM a pevného disku. Jiné faktory však také způsobují, že operační systém Windows různých verzí vydává poplach na poruchu. Pro snadné odstranění chyby je důležité vědět, jaké důvody tomu předcházejí.
STOP kód: 0x0000001A
Pokud něco takového vidíte poprvé, gratulujeme – setkali jste se s nechvalně známou Modrou obrazovkou smrti a my jsme tu, abychom vám pomohli.
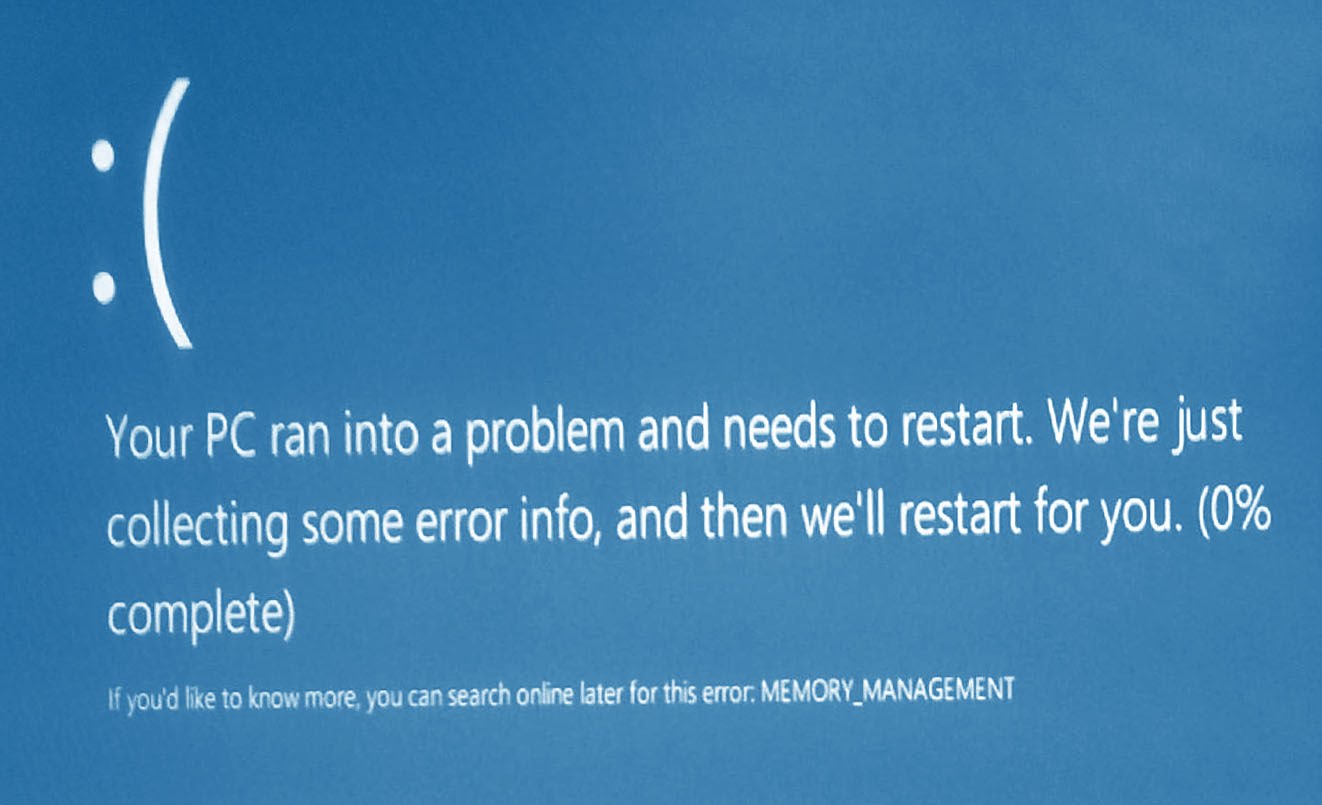
Fotografie této chyby ve Windows 10. Modrá obrazovka smrti se objeví, když váš počítač narazí na něco, s čím si nedokáže poradit, a název, který zobrazuje, je sestaven z toho, čemu rozumí, což je obvykle docela přesné a vede k vyřešení vašeho problému. Pokud byl váš počítač nedostupný kvůli chybě MEMORY_MANAGEMENT, budete to muset udělat zkontrolujte a vyměňte RAM(Paměť s náhodným přístupem). Pokud používáte stolní počítač, mělo by to být snadné – vypněte počítač, otevřete pouzdro, vyjměte paměti RAM a zapněte nové. (Ujistěte se, že jsou kompatibilní a správně vloženy – tento problém může také způsobit offset RAM!)
Pokud to nefunguje nebo používáte notebook, problém může být vážnější. Váš procesor může být nesprávně umístěn ve slotu, poškozený nebo vadný. Pokud jste počítačový uživatel, který ví, co děláte, možná budete chtít zkontrolovat. V opačném případě požádejte výrobce o vrácení nebo opravu.
Pokud je váš počítač použitelný, ale neustále trpí tímto BSoD MEMORY_MANAGEMENT, zkuste:
- Běh Nástroj pro diagnostiku paměti systému Windows. Klikněte na Start, zadejte mdsched.exe a nechte nástroj zkontrolovat paměť počítače (RAM) kvůli problémům.
- Aktualizujte BIOS a řidiči. Aktualizace systému BIOS lze nalézt na webu výrobce a aktualizace ovladačů lze provést ručně prostřednictvím Správce zařízení (použijte „Zahájit vyhledávání“) nebo pomocí našeho softwaru.
- Zkontrolujte přítomnost virů pomocí vašeho antivirového softwaru nebo
Počítačová technika je dnes jednou z nejrychleji se rozvíjejících oblastí činnosti naší civilizace. To je na jednu stranu dobré, ale má to i negativní stránky. Člověk si například může koupit to, co se zdá být moderní a aktuální, ale po několika měsících začne selhávat při zatížení, které se během této doby několikrát zvýšilo. Výsledkem je, že operační systém začne uživateli signalizovat problémy, které se objevily. Jedním z nich může být chyba správy paměti systému Windows 10.
Naštěstí lze většinu těchto problémů napravit. Hlavní věc je znát jejich příčinu a způsoby léčby. Jak tedy opravit chybu správy paměti Windows 10?
Nejoblíbenější příčiny
Pokud vezmeme v úvahu tento problém obecně, pak kód chyby správy paměti signalizuje uživateli nějaké potíže s používanou pamětí. Protože právě při přístupu k tomuto prostředku dochází k chybě správy paměti v systému Windows 10.
Mimochodem, podobná situace může nastat i na starších verzích operačního systému od Microsoftu, takže níže popsaný rozbor léčebných metod bude užitečný i pro majitele PC, které používají osmičku nebo sedmičku.
Důvody selhání paměti RAM, které brání tomu, aby plně fungovala, když se zobrazí zpráva „vnitřní správa video paměti“, mohou být následující faktory:
- Aktivace různých virových programů.
- Fyzická porucha nainstalované paměťové karty.
- Potíže s pevným diskem.
- Použitá zastaralá verze systému BIOS.
- Problémy s použitými ovladači.
- Nesprávně nakonfigurovaný napájecí zdroj.
Takže v systému Windows je modrá obrazovka správy paměti, existuje seznam možných důvodů. Můžete začít problém řešit.
Způsob léčby problému
Přirozeně se doporučuje začít s opravou chyby správy paměti analýzou výkonu paměti RAM. Pokud se tento problém objeví na osmičce, musíte nejprve spustit ovládací panel (v nouzovém režimu) a v seznamu dostupných možností najít řádek „Diagnostika paměti Windows“. Pokud existuje jiný systém, budete si muset nejprve stáhnout některý ze specializovaných programů ze sítě nebo disku. Například MemoryTest nebo jeho ekvivalent.
Pokud se po takové diagnóze stále zobrazuje modrá obrazovka správy paměti systému Windows 7 (8.10), musíte úrovně nainstalované paměti zkontrolovat ručně. Je velmi dobré, když jich je několik. V takovém případě je vlastník počítače povinen je střídavě vyjmout ze slotů a spustit počítač, aby zjistil, zda se neobjevila chyba správy paměti Windows 8 (7.10). Pokud žádná není, odstraněnou lištu bude nutné vyměnit. Při použití pouze jednoho produktu je provedení takové kontroly obtížnější. V tomto případě musíte najít někde jinde - takový, který zaručeně funguje.
Eliminovat vliv virů je stejně snadné jako loupání hrušek. Stačí nainstalovat a spustit některý z aktuálních antivirových programů. Přirozeně je vyžadováno co nejúplnější ověření.
Pokud všechny výše uvedené kroky nepřinesly pozitivní výsledek, přejděte do systému BIOS a ovladačů. Pokud se po instalaci systému Windows 10 objeví správa paměti, důvod může spočívat v těchto možnostech. Ovladače je vhodné aktualizovat ručně - přes správce zařízení. Nyní si samozřejmě můžete stáhnout různé programy určené pro tento účel, ale takové programy často selhávají, takže je lepší dělat vše sami, aniž byste se spoléhali na automatické algoritmy.
Pokud je uživatel přesvědčen, že příčinou správy paměti bsod je BIOS, pak je nutné:
- Restartujte počítač a přejděte do systému BIOS.
- Zjistěte aktuální verzi a výrobce.
- Přejděte na web vývojáře a stáhněte si nejnovější verzi. Proveďte přeinstalaci.
Poslední možnou akcí je skenování problémů na funkčním pevném disku. Zde jsou dvě možnosti, ale je vhodné použít všechny:
- Vynutíte systému, aby provedl sfc /scannow zadáním příkazu do příkazového řádku.
- Stáhněte si jeden ze specializovaných programů a diagnostikujte pevný disk.
Poslední možná příčina se týká napájení. Přirozeně je relevantní pouze pro přenosné počítače. Chcete-li to vyrovnat, budete muset jít do nastavení vašeho notebooku nebo netbooku a nastavit výkon na vyvážený režim.
Přísné dodržování popsaných pokynů téměř vždy zaručuje úplnou léčbu tohoto onemocnění, což člověku brání v plném používání osobních elektronických zařízení.
MEMORY_MANAGEMENT je modrá obrazovka smrti, známá také jako kód chyby 0x0000001A. Hlavním důvodem, proč k tomuto problému dochází, je chyba, ke které došlo během správy paměti.
Pokud se ve vašem počítači vyskytuje tento problém, znamená to, že se něco stalo s vaším softwarem, operačním systémem nebo hardwarovým podsystémem správy paměti. Abychom zjistili, kde přesně k chybě došlo, budeme muset provést různé kontroly na všech třech úrovních.
Za zmínku také stojí, že nezáleží na tom, na jakém operačním systému Windows používáte, protože... Chyba se může objevit na jakékoli jeho verzi. Tento článek je tedy vhodný pro všechny uživatele. Pojďme se tedy podívat na metody řešení, které vám pomohou zbavit se modré obrazovky smrti MEMORY_MANAGEMENT.
Metoda #1 Vrátit zpět poslední změny
To je pravda, pokud jste nedávno provedli nějaké změny v počítači, například jste nainstalovali nové programy, pak existuje možnost, že problém se zhroucením systému byl jejich vinou.
Je možné, že některé programy na vašem počítači byly nainstalovány bez vašeho vědomí. Zkontrolujte seznamy nainstalovaných programů a odeberte všechny, které byly nainstalovány nedávno, protože mohou způsobovat chybu MEMORY_MANAGEMENT.
Metoda č. 2 Odebrání ovladačů
Kromě nainstalovaných programů mohou některé ovladače v počítači vytvářet určité konflikty v systému, které vedou k takovým selháním. Například jste do systému nainstalovali novou grafickou kartu, ale ovladače v počítači jsou stále ze starého modelu. Jakmile se systém pokusí zprovoznit nové zařízení se starými ovladači, může dojít ke konfliktu.
Na základě tohoto příkladu odeberte ovladače, o kterých si myslíte, že by mohly být příčinou tohoto problému. Pro odebrání ovladačů můžete využít systémového Správce zařízení, kde naleznete seznam všech zařízení běžících na vašem počítači. Klikněte pravým tlačítkem na Start a vyberte Správce zařízení.
Najděte v seznamu zařízení, ve kterém vidíte viníka modré obrazovky MEMORY_MANAGEMENT. Klikněte na něj pravým tlačítkem a přejděte na Vlastnosti. Poté klikněte na „Ovladač“ a klikněte na „Odinstalovat“.
Metoda č. 3 Obnovení továrního nastavení
Pokud jste nedávno přetaktovali nějaký hardware uvnitř počítače, pak právě toto přetaktování by mohlo vést systém do stavu nestability, po kterém se zase objevila modrá obrazovka smrti MEMORY_MANAGEMENT.
Chcete-li tento problém vyřešit, stačí vrátit přetaktovaný hardware do továrního nastavení. Jakmile vše vrátíte na původní místo, otestujte systém. Pokud tentokrát vše půjde dobře, problém byl určitě selhání přetaktování.
Metoda č. 4 Nový hardware
Poruchy systému mohou také nastat kvůli novému hardwaru, který byl právě nainstalován do systému. Pokud jste například nainstalovali zbrusu novou paměť RAM a poté okamžitě začaly docházet k selhání systému, pak problém s největší pravděpodobností spočívá v tomto konkrétním hardwaru.
Zkuste jej odstranit ze systému nebo jej nahradit starým vzorkem. Otestujte si na chvíli svůj počítač. Pokud vše půjde dobře a neprojeví se poruchy jako modrá obrazovka smrti MEMORY_MANAGEMENT, tak je bohužel problém v novém hardwaru.
Jak bylo uvedeno výše, problémem mohou být nekompatibilní ovladače, na kterých se operační systém snaží zprovoznit nový hardware. Může se však také stát, že nový nákup prostě nefungoval správně. V tomto případě lze udělat jen málo - kontaktujte servisní středisko, kde zkontrolují vadný hardware.
Metoda č. 5 Kontrola RAM
Pokud začnete pociťovat modré obrazovky smrti, pak první věc, kterou můžete udělat, je začít se dívat ze strany na svou RAM. Je možné, že některé z vašich pamětí RAM začaly fungovat s poruchami a chybami.
RAM tedy můžete zkontrolovat různými způsoby. Pro začátek můžete provést vnější kontrolu lamel, abyste se ujistili, že jsou v dobrém stavu. Můžete je také vyjmout ze základní desky a kontakty otřít gumovým plovákem nebo vatovým tamponem s alkoholem (jen to nepřehánějte!).
Dále můžete provést softwarový test paměti RAM. To lze provést buď pomocí systémových sil, nebo pomocí nástroje s názvem MemTest86. Nyní popíšeme způsob kontroly prostřednictvím systémové utility
- Stiskněte současně tlačítka Win+S.
- Dále do vyhledávacího pole napište „Diagnostika problémů s RAM počítače“.
- Vyberte výsledek hledání, který se objeví, a před vámi se objeví okno „Windows Memory Checker“.
- Budete mít dvě možnosti. Musíte vybrat první možnost a poté se počítač restartuje.
- Po spuštění počítače se na obrazovce objeví „Windows Memory Checker“, který zkontroluje vaši RAM.
To je vše. Jakmile je kontrola dokončena, váš počítač se znovu restartuje a výsledky kontroly uvidíte v samotném operačním systému.
Metoda č. 7 Provedení obnovy systému
Pokud nic z výše uvedeného nepomohlo, je čas přejít k obnovení systému. Toto řešení je takříkajíc „ultimátní“ s modrými obrazovkami smrti, včetně MEMORY_MANAGEMENT. Pomocí nástroje Obnovení systému si můžete poznamenat všechny nedávné změny v systému, které způsobily tento problém. Chcete-li obnovit, postupujte takto:
- Klikněte Win+S.
- Do vyhledávacího pole zadejte „Obnovení systému“.
- Dále vyberte „Spustit obnovení systému“ a postupujte podle pokynů na obrazovce.
Metoda č. 8 Přeinstalujte systém Windows
Bohužel, pokud vám ani Obnovení systému nepomohlo zachránit se před BSOD MEMORY_MANAGEMENT, pak zbývá jediné – přeinstalovat Windows. Na čistém operačním systému by tento problém již neměl existovat.
Našli jste překlep? Vyberte text a stiskněte Ctrl + Enter
Dnes už není nic neobvyklého, že taková situace nastane: člověk si pořídil zdánlivě moderní počítač a po pár měsících s překvapením vidí, že jeho elektronický majetek začal hůře zvládat zadané úkoly. Nejen, že je pomalejší, ale také neustále hlásí o nějakých konfliktech a selháních. Například chyba správy paměti v systému Windows 10 naznačuje, že RAM není schopna plně fungovat.
Ano je to smutné. Ano, je to nepříjemné. Ale něco se musí udělat! Přirozeně nejprve najděte odpověď na otázku: Chyba správy paměti Windows 10 - jak ji opravit?
Odpověď na tuto otázku nám umožní vyvinout metodu pro nápravu tohoto problému.
Co by mohlo vést k takové situaci?
Analýza aktuálního úkolu může začít informacemi, které nám poskytuje zpráva „chybový kód správy paměti“. Dokonce i člověk, který neumí dobře anglicky, by měl pochopit, že tento nápis naznačuje určité problémy s použitou RAM.
To znamená, že situace vypadá takto:
- Program nebo hardware přistupuje k operační paměti.
- Tento zdroj začíná mít problémy, protože z nějakého důvodu již nezvládá zátěž.
- Na obrazovce se okamžitě objeví zpráva – chyba správy paměti Windows 10, 7 nebo 8.
Proč je to možné? Existuje několik možných důvodů. A je jich víc než ve slavné Nikolaevově písni. Co tedy může způsobit interní správu video paměti:
- Věřte nebo ne, škodlivé účinky virů mohou vést k podobné situaci.
- Paměťová karta je vadná na fyzické úrovni.
- Došlo k potížím s pevným diskem, který používáte.
- BIOS, který používáte, je zastaralý a naléhavě vyžaduje aktualizaci.
- Něco se stalo s nainstalovanými ovladači.
- Nesprávné nastavení napájení na přenosných počítačích.
Získali jsme tedy všechny potřebné informace o tom, co způsobuje modrou obrazovku správy paměti Windows. Pojďme dále – vraťte počítač do normálního provozního stavu.

Problém řešíme sami
S PC budeme zacházet podle výše uvedeného seznamu chyb správy paměti. Boj s viry? Snadné jako koláč:
- Jdeme online a stáhneme si dobrý antivirový program.
- Nainstalujeme tento software, spustíme hloubkovou kontrolu a čekáme na výsledky.
Pokud to nepomohlo opravit modrou obrazovku správy paměti systému Windows 7 (8.10), přejděte k testování nainstalované paměti. Nejjednodušší způsob, jak provést podobný postup, je v osmé verzi operačního systému, protože má nezbytný vestavěný nástroj. Pro další možnosti si budete muset stáhnout specializovaný software, například MemoryTest nebo jeho nejbližší analog. Pokud má váš počítač několik paměťových karet najednou, můžete je také zkontrolovat ručně. Chcete-li to provést, budete k nim muset získat přístup, vypnout napájení a jeden po druhém vyjmout RAM ze slotů, abyste zkontrolovali, zda se chyba správy paměti Windows 8 (10, 7) nadále projevuje?
Dalším krokem je vyřešení problému se zastaralou verzí systému BIOS. Pokud se po instalaci Windows 10 objeví správa paměti, pak je vysoká pravděpodobnost, že tomu tak bude. K opravě budete potřebovat:
- Restartujte počítač a přejděte do nabídky BIOS.
- Zjistěte výrobní společnost a aktuální verzi.
- Přejděte na oficiální web vývojáře, vyberte nejnovější verzi, stáhněte si ji a nainstalujte.
Problematické ovladače a správa paměti bsod se řeší následovně:
- Spusťte počítač v nouzovém režimu.
- Přejděte do Správce zařízení.
- Aktualizujte řídicí soubory pomocí nabídky nastavení každého zařízení.

Zbývá zkontrolovat poslední dvě možné základní příčiny. Pro první z nich, konkrétně problémy s pevným diskem, musíte spustit diagnostiku a samočinnou opravu, která je dostupná v každém operačním systému Microsoft:
- Nabídka Start.
- Spusťte příkazový řádek.
- Zadání příkazu k provedení: „sfc /scannow“.
- Navíc můžete spustit některý ze specializovaných programů od jiných vývojářů - kaši nezkazíte olejem.
Co se týče problémů s napájením, vše je zde také docela jednoduché a elementární. Spustí ovládací panel systému a vyhledá položku odpovědnou za tuto charakteristiku. Budete muset znovu zaškrtnout políčko pro výběr vyváženého režimu.