Windows-käyttöjärjestelmän kanssa työskentelyn epämiellyttävistä puolista on syytä huomata joitakin järjestelmävirheitä, jotka aiheuttavat erilaisia virheitä. On monia syitä "kuoleman sinisen näytön" tai Blue Screen of Death -näyttöön, joka ilmaisee virheen 0x1A: muistinhallinta. Melko usein tähän ongelmaan liittyy tietokoneen pitkittynyt jäätyminen, ohjelmien kaatuminen ja tietokone lakkaa toimimasta. Järjestelmävikoja aiheuttavat tekijät liittyvät usein ohjaimiin. Jos BSoD kuvaa videomuistin hallinnan sisäisen virheen, ongelma on todennäköisesti näytönohjaimen ajureissa tai harvemmin se liittyy näyttöihin. Joka tapauksessa virheen korjaamiseksi oikein on tärkeää ymmärtää sen perimmäiset syyt.
Muistinhallinnan virheen kuvaus
Kokemattomat käyttäjät sanan kirjaimellisessa merkityksessä pelkäävät sinisen näytön ilmestymistä ja soittavat välittömästi teknikolle tai yrittävät keskeyttää Windowsin itse. Joissakin tapauksissa viimeinen menetelmä voi auttaa, mutta se on silti suositusluettelon viimeinen. Päästäksesi eroon muistinhallinnasta: pysäytä 0x0000001a virhe, joka aiheutti käyttöjärjestelmän toimintahäiriön, sinun ei tarvitse turvautua äärimmäisiin toimenpiteisiin. Riittää, kun selvittää ongelman aiheuttaja ja yrittää poistaa sen mahdolliset tekijät.
Voit tunnistaa virheen seuraavista merkeistä:
- ohjelma romahtaa ja näkyviin tulee varoitus sinisenä näytössä, joka kuvaa virhettä;
- tietokone käynnistyy uudelleen;
- käyttöjärjestelmä reagoi hitaasti komentoihin ja syötteisiin näppäimistön tai hiiren avulla;
- Järjestelmä jäätyy ajoittain lyhyeksi ajaksi.
Jos "kuoleman näyttö" tulee näkyviin säännöllisin väliajoin, voit seurata, mikä tämän ongelman aiheutti. Usein virhe ilmenee tietyn ohjelman asennuksen tai uuden laitteen liittämisen jälkeen. Alla kuvataan tekijöitä, jotka vaikuttavat siihen, että Windows ei toimi oikein. Sinun tulee tutkia niitä huolellisesti aloittaaksesi niiden korjaamisen.
Stop-virheen syyt
Sekä uuden että edistyneen Windows 10 -käyttöjärjestelmän käyttäjät sekä vanhemman, mutta samalla vakaasti toimivan "seitsemän" fanit kohtaavat ongelmia, kuten muistinhallintavirheitä. Virheen syyt molemmissa Windows-versioissa ovat suurelta osin samat. Tämä voi olla triviaali haitallinen tiedosto, jota virustorjunta ei vahingossa huomaa, tai vakavia laitteistovikoja. Useiden tekijöiden perusteella henkilökohtaisen tietokoneen hoidon on oltava kattava. Katsotaanpa tarkemmin, mitkä hetket edeltävät ongelmaa koodilla 0x0000001a.
Windows 10:ssä
Windows 10:ssä yleisimmät muistinhallintavirheiden syyt ovat seuraavat:
- Kuten monet muutkin sinisen näytön varoitusmerkit, muistinhallintavirhe liittyy usein laitteisto-ohjaimen ja käyttöjärjestelmän ytimen väliseen ristiriitaan. Ehkä BSoD alkoi ponnahtaa esiin oheislaitteiden liittämisen jälkeen. Sinun tulisi todennäköisesti päivittää ohjain varmistaaksesi, että tietokone toimii oikein.
- Äskettäin päivitetty ohjain saattaa myös epäonnistua. Tässä tapauksessa sen uusi versio ei täytä käyttöjärjestelmän vaatimuksia.
- Melko banaalina, mutta ilmeisenä tekijänä käyttöjärjestelmän ongelmissa tähän päivään asti pidetään haittaohjelmien ja virusten esiintymistä. Asennettu virustorjunta ei aina pysty selviytymään tästä ongelmasta ilman käyttäjän toimia.
- Vaurioituneet järjestelmätiedostot eivät anna tietokoneen toimia oikein ja aiheuttavat usein muistinhallintavirheen.
- Tarvittavien laitteiden vika. Tämä voi olla vaurioitunut RAM, näytönohjain, kiintolevy tai muut PC-komponentit, joita ilman sen toiminta on mahdotonta.
- "Kymmennelle" tällaiset ongelmat ovat tyypillisiä, jos käytetty BIOS on vanhentunut.
Useimmiten BSoD-muistin hallinta Windows 10:ssä tapahtuu samoista syistä kuin Windows 8:ssa, joten hoitosuositukset molemmille versioille ovat hyvin samankaltaisia.
Windows 7:ssä
Sininen näyttö virhekoodilla x0000001a Windows 7:ssä voi ilmestyä joko edellä mainituista tekijöistä tai "seitsemmälle" tyypillisistä syistä, joihin kuuluu lisäksi:
- Riittämätön RAM, mikä itse asiassa kuvaa suoraan ongelmaa.
- Prosessorin liiallinen kuumennus.
- Täynnä rekisteri, joka on tyhjennettävä tarpeettomista tiedoista.
Kaikkien yllä olevien tekijöiden perusteella voit rakentaa luotettavan vianmääritysalgoritmin. Henkilön, jolla ei ole asianmukaista kokemusta henkilökohtaisen tietokoneen "hoidosta", on melko vaikea määrittää tarkka syy ensi silmäyksellä. Lisäksi kaikki asiantuntijat eivät pysty tekemään tätä. Virheen korjaamisen on oltava kattava. Karkeasti sanottuna yrityksen ja erehdyksen avulla voit saavuttaa positiivisia tuloksia, jos noudatat oikeita suosituksia.
Kuinka korjata virhe 0x0000001a muistinhallinta
Pääsääntöisesti "kuoleman sininen näyttö" koodilla osoittaa, miksi henkilökohtainen tietokone ei toimi oikein. Kaikilla käyttäjillä ei ole erityistietoa tehdä korjauksia tietyn syyn mukaan, joka on salattu heksadesimaalikoodilla. Mutta jos tiedät mahdolliset ongelman aiheuttavat tekijät, se on helppo korjata, koska jokainen niistä voidaan yrittää poistaa erikseen.
Korjaus Windows 10:lle
- Jos uusien laitteiden liittämisen jälkeen Windows 10:ssä alkaa näkyä muistinhallintavirhe, ongelman ratkaisu on uudessa laitteessa. Voit varmistaa tämän irrottamalla laitteen tietokoneesta. Jos sininen näyttö on kadonnut, syynä on laiteohjaimen ja käyttöjärjestelmän ytimen välinen yhteensopimattomuus. Sinun on päivitettävä ohjain tai odotettava päivityksen ilmestymistä, jos se ei ole vielä saatavilla. Jos tietokoneeseen oli kytketty useita laitteita samanaikaisesti, sinun on irrotettava ne yksitellen määrittääksesi, mikä niistä johti ristiriitaan.
- Jotkut ohjaustiedostopäivitykset eivät ole yhteensopivia Windows 10:n kanssa. Niiden automaattinen päivitys johtaa usein järjestelmäristiriitaan. Ohjain on palautettava vanhempaan versioon, jos tiedämme, mikä ohjelmisto ei ole yhteensopiva tämän Windows-version kanssa. Tämä voidaan tehdä avaamalla Laitehallinta Win+R-näppäinyhdistelmällä. Yleensä käyttöjärjestelmä on kiinnostunut siitä, miksi meidän on palautettava tietty ohjain. Sinun tulee valita valintaruutu kohdan "Ajurin edellinen versio oli luotettavampi" vieressä.
- Muistinhallinnan virhekoodi x0000001a Windows 10:ssä saattaa ilmestyä viruksen vuoksi. Vaikka sinulla olisi luotettava virustorjunta asennettuna, jotkut haittaohjelmat voivat ohittaa sen. On parasta tarkistaa tietokoneesi manuaalisesti voimassa olevalla virustorjuntaohjelmalla tai CureIT:llä! Dr.Webin kehittäjiltä.
- Virukset löydettiin ja tuhoutuivat, mutta ongelmaa ei ratkaistu - näin tapahtuu usein, jos haittaohjelmat onnistuivat perimään ja vahingoittamaan joitain tiedostoja. Voit etsiä vaurioituneita tiedostoja ja palauttaa ne SFC-apuohjelman avulla. Voit tehdä tämän käyttämällä Win + X -näppäinyhdistelmää avataksesi valikon, jossa napsautamme "Command Prompt" -riviä. Kirjoita näkyviin tulevaan ikkunaan exe /scannow, jonka jälkeen tarkistus alkaa. Ohjelma havaitsee virheelliset tiedostot, tärkeintä ei ole unohtaa käynnistää tietokone uudelleen toiminnon päätyttyä.
- Mikä tahansa viallinen laitteisto voi aiheuttaa muistinhallintavirheen. Useimmiten RAM kärsii. Jos OP-linjoja on useita, on tarpeen selvittää, mikä niistä on viallinen. Tätä varten sinun on poistettava terälehdet yksitellen järjestelmäyksiköstä tai vastaavasta lokerosta kannettavan tietokoneen pohjassa. Jos riviä on vain yksi, voit yrittää puhdistaa koskettimet. Jos tämä ei auta, RAM on vaihdettava. Jos jokin muu laite on viallinen: näytönohjain, kiintolevy, emolevy, vaihdon jälkeen virhe ei enää näy.
- Vanhentunut BIOS on päivitettävä, jotta tietokoneesi toimii taas kunnolla. Uudelleenkäynnistyksen yhteydessä sinun tulee siirtyä BIOS-valikkoon ja selvittää tiedot nykyisestä versiosta ja valmistajasta. Tämän jälkeen sinun on mentävä kehittäjän verkkosivustolle, ladattava nykyaikaisempi versio ja asennettava se tietokoneellesi.
Korjaus Windows 7:lle
- Riittämättömän RAM-muistin vuoksi syntyneen bsod-muistinhallinnan poistamiseksi sinun on lisättävä ylimääräinen RAM-rivi. Muuten on mahdotonta suorittaa raskasta ohjelmaa tai työskennellä useiden kanssa kerralla.
- Raskaat ohjelmat saavat tietokoneesi työskentelemään kovemmin ja tuottavat lämpöä. Joskus tämä edeltää erilaisia ongelmia. Voit yrittää purkaa järjestelmäyksikön, puhdistaa komponentit pölystä, puhdistaa CPU-jäähdyttimen perusteellisesti ja vaihtaa prosessorin lämpötahnan.
- CCleaner-ohjelma auttaa sinua käsittelemään rekisterissä olevia roskia. Sinun tulee asettaa "Etsi ongelmaa" -komento Rekisteri-välilehdelle. Vianmäärityksen jälkeen tietokone on käynnistettävä uudelleen.
Säännölliset päivitykset, tietokoneesi tarkistaminen virusten varalta ja järjestelmäyksikön puhdistaminen auttavat jossain määrin välttämään toimintahäiriöitä, mutta kaikki ei riipu käyttäjästä. Rauta kuluu pitkäaikaisessa käytössä ja vaatii vaihtamista ja ennallistamista. Lisäksi jokainen käyttöjärjestelmän ja ohjelmiston uusi versio vaatii kehittyneempiä lisäparametreja, joiden ansiosta tietokone toimii nopeammin moniajotilassa välttäen ristiriidat nykyaikaisten ohjelmien kanssa.
Johtopäätös
Kuten on jo käynyt selväksi, tietokone, joka käynnistää BSoD:n, jossa on memory_management-virhe, ohjaa huomiomme muistiongelmaan, joten ensisijainen diagnoosimenetelmä tässä on tarkistaa RAM-muistin ja kiintolevyn huollettavuus. Kuitenkin myös muut tekijät saavat eri versioiden Windows-käyttöjärjestelmän hälyttämään toimintahäiriöstä. On tärkeää tietää, mitkä syyt tätä edeltävät, jotta virhe voidaan poistaa helposti.
STOP-koodi: 0x0000001A
Jos tämä on ensimmäinen kerta, kun näet jotain tällaista, onnittelut – olet kohdannut surullisen Blue Screen of Deathin, ja olemme täällä auttamassa.
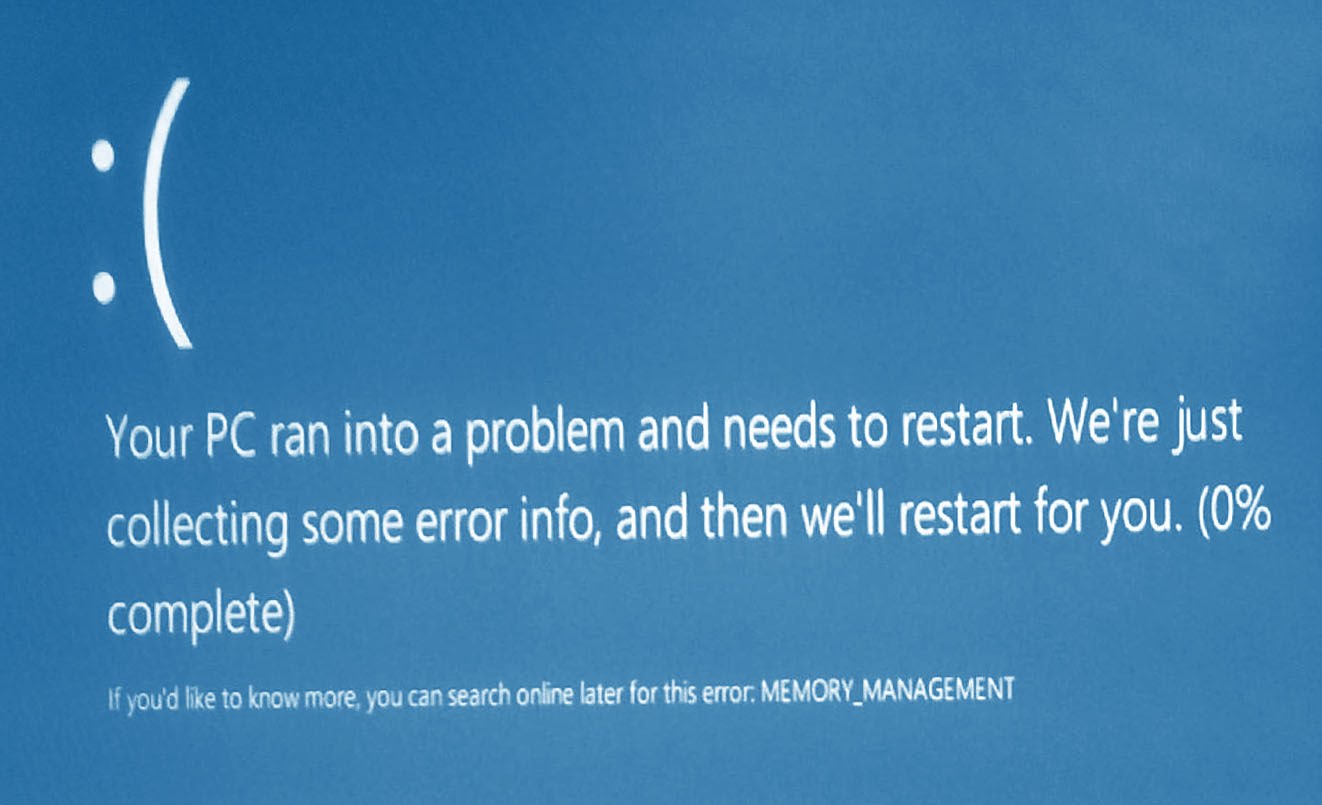
Kuva tästä virheestä Windows 10:ssä. Blue Screen of Death tapahtuu, kun tietokoneesi kohtaa jotain, jota se ei voi käsitellä, ja sen näyttämä nimi on koottu sen perusteella, mitä se ymmärtää, mikä on yleensä melko tarkka ja johtaa ongelman ratkaisemiseen. Jos tietokoneesi ei ollut käytettävissä MEMORY_MANAGEMENT-virheen vuoksi, sinun on tehtävä se tarkista ja vaihda RAM(RAM-muisti). Jos käytät pöytäkonetta, tämän pitäisi olla helppoa – sammuta tietokone, avaa kotelo, ota RAM-muistitikut esiin ja hanki uusia. (Varmista, että ne ovat yhteensopivia ja asetettu oikein - RAM-muistin siirtymä voi myös aiheuttaa tämän ongelman!)
Jos tämä ei auta tai käytät kannettavaa tietokonetta, ongelma voi olla vakavampi. Prosessori saattaa olla asetettu väärin paikkaan, vaurioitunut tai viallinen. Jos olet työpöytäkäyttäjä, joka tietää mitä olet tekemässä, sinun kannattaa tarkistaa se. Muussa tapauksessa ota yhteyttä valmistajaan palautusta tai korjausta varten.
Jos tietokoneesi on käyttökelpoinen, mutta kärsii jatkuvasti tästä MEMORY_MANAGEMENT BSoD:stä, kokeile:
- Juosta Windowsin muistin diagnostiikkatyökalu. Napsauta Käynnistä, syötä mdsched.exe ja anna työkalun tarkistaa tietokoneen muistin (RAM) ongelmien varalta.
- Päivitä BIOS ja kuljettajat. BIOS-päivitykset löytyvät valmistajan verkkosivuilta, ja ohjainpäivitykset voidaan tehdä manuaalisesti Laitehallinnan kautta (käytä "Aloita haku") tai ohjelmistomme avulla.
- Tarkista virukset käyttämällä virustorjuntaohjelmistoasi tai
Tietotekniikka on nykyään yksi sivilisaatiomme nopeimmin kehittyvistä toiminta-aloista. Toisaalta tämä on hyvä asia, mutta siinä on myös negatiivisia puolia. Ihminen voi esimerkiksi ostaa nykyaikaiselta ja ajanmukaiselta näyttäviä laitteita, mutta muutaman kuukauden kuluttua se alkaa toimia väärin kuormituksen alla, joka on lisääntynyt useaan kertaan tänä aikana. Tämän seurauksena käyttöjärjestelmä alkaa ilmoittaa käyttäjälle ilmenneistä ongelmista. Yksi niistä voi hyvinkin olla Windows 10:n muistinhallintavirhe.
Onneksi useimmat näistä ongelmista voidaan korjata. Tärkeintä on tietää niiden syy ja hoitomenetelmät. Joten kuinka korjata Windows 10 -muistinhallintavirhe?
Suosituimmat syyt
Jos tarkastellaan tätä ongelmaa yleisesti, muistinhallinnan virhekoodi ilmoittaa käyttäjälle käytetyn muistin ongelmista. Koska Windows 10:n muistinhallintavirhe tapahtuu tätä resurssia käytettäessä.
Muuten, samanlainen tilanne voi esiintyä myös Microsoftin käyttöjärjestelmän vanhemmissa versioissa, joten alla kuvattu hoitomenetelmien analyysi on hyödyllinen myös kahdeksaa tai seitsemää käyttävien tietokoneiden omistajille.
RAM-virheen syyt, jotka estävät sitä toimimasta täysin, kun "videomuistin hallinta sisäinen" -viesti tulee näkyviin, voivat olla seuraavat tekijät:
- Erilaisten virusohjelmien aktivointi.
- Asennetun muistitikun fyysinen toimintahäiriö.
- Ongelma kovalevyn kanssa.
- Käytetty BIOSin vanhentunut versio.
- Ongelmia käytettävissä ohjaimissa.
- Virtalähde on asetettu väärin.
Joten Windowsissa on muistinhallinnan sininen näyttö, siellä on luettelo mahdollisista syistä. Voit aloittaa ongelman ratkaisemisen.
Ongelman hoitomenetelmä
Luonnollisesti on suositeltavaa aloittaa muistinhallintavirheen korjaaminen analysoimalla RAM-muistin suorituskykyä. Jos tämä ongelma ilmenee kahdeksalla, sinun on ensin käynnistettävä ohjauspaneeli (vikasietotilassa) ja löydettävä rivi "Windows-muistin diagnostiikka" käytettävissä olevien vaihtoehtojen luettelosta. Jos sinulla on toinen järjestelmä, sinun on ensin ladattava jokin erikoisohjelmista verkosta tai levyltä. Esimerkiksi MemoryTest tai vastaava.
Jos tällaisen diagnoosin jälkeen Windows 7 (8.10) -muistinhallinnan sininen näyttö näkyy edelleen jatkuvasti, sinun on tarkistettava asennetut muistitasot manuaalisesti. Se on erittäin hyvä, kun niitä on useita. Tässä tapauksessa tietokoneen omistajan on vuorotellen poistettava ne paikoista ja käynnistettävä tietokone selvittääkseen, ilmeneekö muistinhallinnan Windows 8 (7.10) -virhe. Jos sellaista ei ole, irrotettu tanko on vaihdettava. Tällaisen tarkastuksen suorittaminen on vaikeampaa, kun käytetään vain yhtä tuotetta. Tässä tapauksessa sinun on löydettävä jokin muu paikka - joka taatusti toimii.
Virusten vaikutuksen poistaminen on yhtä helppoa kuin päärynöiden kuoriminen. Riittää, kun asennat ja suoritat jonkin nykyisistä virustorjuntaohjelmista. Luonnollisesti vaaditaan täydellisin vahvistus.
Jos kaikki yllä olevat vaiheet eivät antaneet positiivista tulosta, siirry BIOSiin ja ohjaimiin. Jos muistinhallinta tulee näkyviin Windows 10:n asennuksen jälkeen, syy voi olla näissä vaihtoehdoissa. On suositeltavaa päivittää ajurit manuaalisesti - laitehallinnan kautta. Tietenkin nyt voit ladata erilaisia tähän tarkoitukseen suunniteltuja ohjelmistoja, mutta tällaiset ohjelmat epäonnistuvat usein, joten on parempi tehdä kaikki itse luottamatta automaattisiin algoritmeihin.
Jos käyttäjä on varma, että bsod-muistin hallinnan syy on BIOS, se on välttämätöntä:
- Käynnistä tietokone uudelleen ja siirry BIOSiin.
- Selvitä nykyinen versio ja valmistaja.
- Siirry kehittäjän verkkosivustolle ja lataa uusin versio. Suorita uudelleenasennus.
Viimeisin vaihtoehto on etsiä toimivan kiintolevyn ongelmia. Tässä on kaksi vaihtoehtoa, mutta on suositeltavaa käyttää niitä kaikkia:
- Pakota järjestelmä suorittamaan komento sfc /scannow antamalla käsky komentoriville.
- Lataa jokin erikoisohjelmista ja diagnosoi kiintolevy.
Lopullinen mahdollinen syy liittyy virtalähteeseen. Luonnollisesti se koskee vain kannettavia tietokoneita. Tasoittaaksesi sen, sinun on mentävä kannettavan tietokoneen tai netbookin asetuksiin ja asetettava virta tasapainotettuun tilaan.
Kuvattujen ohjeiden tiukka noudattaminen takaa lähes aina tämän taudin täydellisen hoidon, mikä estää henkilöä käyttämästä täysin henkilökohtaisia elektroniikkalaitteita.
MEMORY_MANAGEMENT on Blue Screen of Death, joka tunnetaan myös virhekoodina 0x0000001A. Suurin syy tämän ongelman esiintymiseen johtuu muistinhallinnan aikana tapahtuneesta virheestä.
Jos tietokoneessasi on tämä ongelma, se tarkoittaa, että ohjelmistolle, käyttöjärjestelmälle tai laitteiston muistinhallintaalijärjestelmälle on tapahtunut jotain. Jotta voimme määrittää, missä virhe tapahtui, meidän on suoritettava erilaisia tarkastuksia kaikilla kolmella tasolla.
On myös syytä huomata, että sillä ei ole väliä mitä Windows-käyttöjärjestelmää käytät, koska... Virhe voi ilmetä missä tahansa sen versiossa. Joten tämä artikkeli sopii kaikille käyttäjille. Katsotaanpa ratkaisumenetelmiä, jotka auttavat sinua pääsemään eroon MEMORY_MANAGEMENTin sinisestä kuolemasta.
Tapa 1 Kumoa viimeaikaiset muutokset
Aivan oikein, jos olet äskettäin tehnyt joitain muutoksia tietokoneellesi, esimerkiksi asentanut uusia ohjelmia, on mahdollista, että järjestelmän kaatumisen aiheuttama ongelma oli heidän syynsä.
On mahdollista, että jotkin tietokoneesi ohjelmat on asennettu tietämättäsi. Tarkista asennettujen ohjelmien luettelot ja poista äskettäin asennetut ohjelmat, koska ne voivat aiheuttaa MEMORY_MANAGEMENT-virheen.
Menetelmä nro 2 Ohjainten poistaminen
Asennettujen ohjelmien lisäksi jotkin tietokoneen ohjaimet voivat aiheuttaa järjestelmään tiettyjä ristiriitoja, jotka johtavat tällaisiin virheisiin. Esimerkiksi, olet asentanut järjestelmääsi uuden näytönohjaimen, mutta tietokoneesi ohjaimet ovat edelleen vanhaa mallia. Heti kun järjestelmä yrittää saada uuden laitteen toimimaan vanhoilla ohjaimilla, saattaa ilmetä ristiriita.
Tämän esimerkin perusteella poista ne ohjaimet, joiden uskot aiheuttavan tämän ongelman. Voit poistaa ohjaimia käyttämällä järjestelmän Laitehallintaa, josta löydät luettelon kaikista tietokoneessasi olevista laitteista. Napsauta hiiren kakkospainikkeella Käynnistä ja valitse Laitehallinta.
Etsi luettelosta laite, jossa näet sinisen näytön MEMORY_MANAGEMENT syyllisen. Napsauta sitä hiiren kakkospainikkeella ja siirry kohtaan Ominaisuudet. Napsauta sitten "ohjain" ja napsauta "Poista asennus".
Tapa nro 3 Tehdasasetusten palauttaminen
Jos olet äskettäin ylikellottanut tietokoneen sisällä olevia laitteita, tämä ylikellotus voi johtaa järjestelmän epävakauteen, jonka jälkeen vuorostaan ilmestyi kuoleman sininen näyttö MEMORY_MANAGEMENT.
Voit korjata tämän ongelman palauttamalla ylikellotetun laitteiston tehdasasetuksiin. Heti kun palautat kaiken alkuperäiselle paikalleen, testaa järjestelmä. Jos kaikki menee tällä kertaa hyvin, ongelma oli ehdottomasti ylikellotuksen epäonnistuminen.
Menetelmä #4 Uusi laitteisto
Järjestelmävikoja voi ilmetä myös järjestelmään juuri asennetun uuden laitteiston vuoksi. Jos esimerkiksi asensit upouuden RAM-muistitikun ja aloit heti kokemaan järjestelmävirheitä, ongelma on todennäköisesti juuri tässä laitteistossa.
Yritä poistaa se järjestelmästä tai korvata se vanhalla näytteellä. Testaa tietokonettasi jonkin aikaa. Jos kaikki menee hyvin ja MEMORY_MANAGEMENTin sinisen ruudun kaltaiset epäonnistumiset eivät ilmene, ongelma on valitettavasti uudessa laitteistossa.
Kuten edellä mainittiin, ongelma voi johtua yhteensopimattomista ohjaimista, joilla käyttöjärjestelmä yrittää saada uuden laitteiston toimimaan. Voi kuitenkin myös käydä niin, että uusi ostos ei yksinkertaisesti toiminut oikein. Tässä tapauksessa ei voida tehdä juuri mitään - ota yhteyttä huoltokeskukseen, jossa he tarkastavat viallisen laitteiston.
Menetelmä nro 5 RAM-muistin tarkistaminen
Jos alat kokea kuoleman sinisiä näyttöjä, ensimmäinen asia, jonka voit tehdä, on alkaa katsoa sivuttain RAM-muistiasi. On mahdollista, että jotkin RAM-tikuistasi ovat alkaneet toimia toimintahäiriöiden ja virheiden kanssa.
Joten voit tarkistaa RAM-muistisi eri tavoilla. Aluksi voit suorittaa säleiden ulkoisen tarkastuksen varmistaaksesi, että ne ovat hyvässä kunnossa. Voit myös irrottaa ne emolevyltä ja pyyhkiä kosketuspinnat kumilla tai vanupuikolla alkoholilla (älä vain liioittele!).
Seuraavaksi voit suorittaa RAM-muistin ohjelmistotestin. Tämä voidaan tehdä joko käyttämällä järjestelmävoimia tai käyttämällä apuohjelmaa nimeltä MemTest86. Kuvaamme nyt menetelmän tarkistaaksesi järjestelmäapuohjelman
- Paina näppäimiä samanaikaisesti Win+S.
- Kirjoita seuraavaksi hakupalkkiin "Tietokoneen RAM-ongelmien diagnostiikka".
- Valitse näkyviin tuleva hakutulos ja "Windows Memory Checker" -ikkuna tulee näkyviin eteen.
- Sinulle annetaan kaksi vaihtoehtoa. Sinun on valittava ensimmäinen vaihtoehto, ja sitten tietokoneesi käynnistyy uudelleen.
- Kun käynnistät tietokoneen, "Windows Memory Checker" tulee näyttöön, joka tarkistaa RAM-muistin.
Siinä kaikki. Heti kun tarkistus on valmis, tietokoneesi käynnistyy uudelleen ja näet tarkistuksen tulokset itse käyttöjärjestelmässä.
Tapa nro 7 Järjestelmän palauttaminen
Jos mikään yllä olevista ei auttanut, on aika siirtyä järjestelmän palautukseen. Tämä ratkaisu on niin sanotusti "lopullinen" kuoleman sinisillä näytöillä, mukaan lukien myös MEMORY_MANAGEMENT. Järjestelmän palauttamisen avulla voit merkitä muistiin kaikki järjestelmääsi tehdyt viimeaikaiset muutokset, jotka aiheuttivat tämän ongelman. Palauta toimi seuraavasti:
- Klikkaus Win+S.
- Kirjoita hakupalkkiin "System Restore".
- Valitse seuraavaksi "Suorita järjestelmän palautus" ja seuraa näytön ohjeita.
Tapa #8 Asenna Windows uudelleen
Valitettavasti, jos edes järjestelmän palauttaminen ei auttanut sinua pelastamaan itseäsi MEMORY_MANAGEMENT BSOD:lta, jäljellä on vain yksi asia - Windowsin uudelleenasentaminen. Puhtaassa käyttöjärjestelmässä tätä ongelmaa ei pitäisi enää esiintyä.
Löysitkö kirjoitusvirheen? Valitse teksti ja paina Ctrl + Enter
Nykyään tällainen tilanne ei ole harvinaista - ihminen on ostanut nykyaikaiselta näyttävän tietokoneen, ja muutaman kuukauden kuluttua hän hämmästyy nähdessään, että hänen elektroniikkaomaisuutensa on alkanut selviytyä määrätyistä tehtävistä huonommin. Se ei ole vain hitaampi, vaan se myös raportoi jatkuvasti joistakin konflikteista ja epäonnistumisista. Esimerkiksi Windows 10:n muistinhallintavirhe osoittaa, että RAM ei voi toimia täysin.
Kyllä se on surullista. Kyllä, se on epämiellyttävää. Mutta jotain on tehtävä! Luonnollisesti ensinnäkin löytää vastaus kysymykseen: muistinhallintavirhe Windows 10 - kuinka korjata se?
Vastaus tähän kysymykseen antaa meille mahdollisuuden kehittää menetelmä tämän ongelman korjaamiseksi.
Mikä voisi johtaa tällaiseen tilanteeseen?
Käsillä olevan tehtävän analysointi voi alkaa tiedolla, jonka "muistinhallinnan virhekoodi" -viesti antaa meille. Jopa henkilön, joka ei osaa englantia hyvin, tulisi ymmärtää, että tämä merkintä osoittaa joitain ongelmia käytettävässä RAM-muistissa.
Eli tilanne näyttää tältä:
- Ohjelma tai laitteisto käyttää käyttömuistia.
- Tämä resurssi alkaa kokea ongelmia, koska jostain syystä se ei enää kestä kuormaa.
- Näytölle tulee välittömästi viesti - muistinhallintavirhe Windows 10, 7 tai 8.
Miksi tämä on mahdollista? Tähän on useita mahdollisia syitä. Ja niitä on enemmän kuin Nikolaevin kuuluisassa laulussa. Joten mikä voi aiheuttaa videomuistin sisäisen hallinnan:
- Usko tai älä, mutta virusten haitalliset vaikutukset voivat johtaa samanlaiseen tilanteeseen.
- Muistitikku on viallinen fyysisellä tasolla.
- Käyttämäsi kiintolevyn kanssa on ongelmia.
- Käyttämäsi BIOS on vanhentunut ja vaatii kiireellisen päivityksen.
- Jotain tapahtui asennetuille ohjaimille.
- Virheelliset virta-asetukset kannettavissa tietokoneissa.
Joten saimme kaikki tarvittavat tiedot siitä, mikä aiheuttaa Windowsin muistinhallinnan sinisen näytön. Mennään pidemmälle - palauta tietokone normaaliin toimintatilaan.

Ratkaisemme ongelman itse
Käsittelemme PC:tä yllä esitetyn muistinhallintavirheluettelon mukaisesti. Taisteletko viruksia vastaan? Helppoa kuin mikä:
- Siirrymme verkkoon ja lataamme hyvän virustorjuntaohjelman.
- Asennamme tämän ohjelmiston, suoritamme syväskannauksen ja odotamme tuloksia.
Jos tämä ei auttanut korjaamaan Windows 7 (8.10) -muistinhallinnan sinistä näyttöä, siirry asennetun muistin testaamiseen. Helpoin tapa suorittaa samanlainen toimenpide on käyttöjärjestelmän kahdeksannessa versiossa, koska siinä on tarvittava sisäänrakennettu työkalu. Muita vaihtoehtoja varten sinun on ladattava erikoisohjelmisto, esimerkiksi MemoryTest tai sen lähin analogi. Jos tietokoneessasi on useita muistitikkuja kerralla, voit tarkistaa ne myös manuaalisesti. Tätä varten sinun on päästävä niihin käsiksi, sammutettava virta ja poistettava RAM-muisti paikoista yksitellen tarkistaaksesi, ilmeneekö muistinhallintavirhe Windows 8 (10, 7) edelleen?
Seuraava vaihe on ratkaista ongelma vanhentuneen BIOS-version kanssa. Jos Windows 10:n asennuksen jälkeen muistinhallinta ponnahtaa esiin, tässä tapauksessa on suuri todennäköisyys. Korjaamiseen tarvitset:
- Käynnistä tietokone uudelleen ja siirry BIOS-valikkoon.
- Selvitä valmistusyritys ja nykyinen versio.
- Siirry kehittäjän viralliselle verkkosivustolle, valitse uusin versio, lataa se ja asenna se.
Ongelmalliset ajurit ja bsod-muistin hallinta ratkaistaan seuraavasti:
- Käynnistä tietokone vikasietotilassa.
- Siirry Laitehallintaan.
- Päivitä ohjaustiedostot kunkin laitteen asetusvalikon avulla.

On vielä tarkistettava kaksi viimeistä mahdollista perimmäistä syytä. Ensimmäistä kertaa, nimittäin kiintolevyongelmia varten, sinun on suoritettava diagnostiikka ja itsekorjaus, joka on saatavilla kaikissa Microsoftin käyttöjärjestelmissä:
- Aloitusvalikko.
- Käynnistä komentorivi.
- Suoritusmääräyksen antaminen: "sfc /scannow".
- Lisäksi voit käyttää muiden kehittäjien erikoisohjelmia - et pilaa puuroa öljyllä.
Mitä tulee virtalähteeseen liittyviin ongelmiin, kaikki täällä on myös melko yksinkertaista ja alkeellista. Käynnistää järjestelmän ohjauspaneelin ja etsii tästä ominaisuudesta vastaavan kohteen. Sinun on valittava ruutu uudelleen valitaksesi tasapainoisen tilan.