Таны мэдэж байгаагаар Mac OS X-ийн ажил нь ихэвчлэн баримт бичиг гаргадаг програмуудыг ажиллуулах явдал юм. Харин ирвэс нь Apple-ийн виджет гэж нэрлэдэг ер бусын объектуудын өөр нэг ангиллыг нэвтрүүлсэн. Хэрэв та F12 товчийг дарвал тэдгээр нь бүгд таны өмнө нэгэн зэрэг гарч ирэх бөгөөд таны бусад цонхны орой дээр гарч ирнэ. Зураг дээр үзүүлсэн хяналтын самбарт тавтай морил. 5.23.
Анхаарна уу Apple-ийн хөнгөн цагаан гар дээр хяналтын самбарыг нээхийн тулд өөр товчлуур ашигладаг: F4. Тэр ч байтугай жижиг самбарын дүрстэй. (F12 ажиллаж магадгүй
Та доор тайлбарласны дагуу үүний оронд өөр түлхүүр оноож болно. Нэмж дурдахад, F12 нь гаргах товчлуурын үүрэг гүйцэтгэдэг зөөврийн компьютер дээр та Fn товчлуурыг (зүүн доод буланд) дарах хэрэгтэй.
Эдгээр хачирхалтай объектууд яг юу вэ? Тэдгээр нь баримт бичгүүд үүсгэдэггүй, Dock дүрс тэмдэггүй байдаг тул тэдгээр нь үнэндээ програм биш юм (хэдийгээр Dashboard программ нь өөрөө Dock дүрстэй байдаг). Тэдгээрийг нэрлэх, хадгалах боломжгүй тул баримт бичиг биш нь тодорхой. Хамгийн гол нь тэд жижиг вэб хуудсуудыг санагдуулдаг. Эдгээр нь ихэнх мэдээллийг интернетээс авсан мэдээллийг харуулах зориулалттай бөгөөд HTML, JavaScript зэрэг вэб програмчлалын хэлийг ашиглан бүтээгдсэн.
Эхний ээлжинд эдгээр график элементүүдэд тооцоолуур, цаг агаарын мэдээ, хувьцааны хуудас, цаг, киноны хуваарь гэх мэт орно. (Тэдгээрийг "дулаацуулж", интернетэд орж, зөв мэдээллийг харуулахын тулд та 30 секунд хүлээх шаардлагатай байж магадгүй.) Хяналтын самбарыг боловсруулах нь танд маш их цаг хугацаа шаардахгүй:
Виджетийг зөөхийн тулд хүссэн газраа чирнэ үү. (Товч, цэс эсвэл текст талбараас өөр хаана ч дарна уу.)
Виджетийг хаахын тулд хулганы курсор элемент дээр байх үед Сонголт товчийг дарна уу. Зүүн дээд буланд товчлуур гарч ирнэ; дээр дарна уу.
ЗөвлөгөөХэрэв виджетийн самбар нээлттэй байвал (доор хэлэлцсэний дагуу) элемент бүр хаах товчлууртай бөгөөд Сонголт товчлуур шаардлагагүй болно.
Хаалттай виджетийг нээхийн тулд дэлгэцийн доод хэсэгт байрлах + товчийг дарна уу. Дэлгэц бүхэлдээ хэдэн см дээш хөдөлж, виджетийн самбарт зай гаргах болно - дэлгэцэн дээр одоогоор харагдахгүй байгаа бүх виджетийг агуулсан "цоолсон металл" тууз (Зураг 5.24). (Тэдгээрийн бүрэн жагсаалтыг тайлбарын хамт энэ бүлгийн сүүлд өгсөн болно.) Та түүний дүрс дээр дарж хүссэн виджетээ нээж болно.
Хамгийн орчин үеийн график карттай Mac компьютерууд дээр шинээр нээгдсэн виджетээс маш бодит долгионууд гарч, дэлгэцийн голд "дав". Эдгээр виджетүүд хэрхэн сэтгэгдэл төрүүлэхийг үнэхээр мэддэг, тийм үү?
Өөрийнхөө суулгасан виджетийг нуух эсвэл устгахын тулд доор тайлбарласан виджетийг ашиглана уу.
Самбар дээрх виджетүүдийн дарааллыг өөрчлөхийн тулд Drive>Library>Widgets хавтасыг нээнэ үү. Хяналтын самбарын стандарт виджетүүдэд зориулсан дүрсүүд байдаг. Тэдгээрийг солихын тулд та нэрийг нь өөрчлөх хэрэгтэй: самбар дээр цагаан толгойн үсгийн дарааллаар харагдана. (Хэрэв шаардлагатай бол та виджетийг энэ фолдероос устгаснаар бүрмөсөн устгаж болно.)
ЗөвлөгөөХяналтын самбарын дүрс нь мөн F12 товчлуур байгааг мартсан тохиолдолд таны Dock-д байдаг. Нөгөөтэйгүүр, хэрэв та түлхүүрийг илүүд үзвэл Dock-оос энэ дүрсийг устгаж, илүү чухал зүйлд зай гаргаж болно. Control товчлуур дээр дарж дүрс дээр дарна уу; Гарч ирэх цэснээс Remove from Dock командыг сонгоно уу.
Ирвэсний ихэнх функцүүдийн нэгэн адил Хяналтын самбар нь гайхалтай зөвлөмж, аргачлалаар дүүрэн байдаг. Энд хамгийн чухал хэд хэдэн зүйл байна:
Самбар дээрх дүрс дээр дарахад л виджетийг дэлгэцийн төвд байрлуулна. Гэхдээ виджетийн дүрсийг чирснээр та үүнийг хаана ч байрлуулж болно.
Виджетийн самбарыг нээж хаадаг гайхалтай товчлуурын хослол байдаг: - тэнцүү тэмдэг (=). (АНУ-аас бусад гар дээр энэ хослол өөр байж болно.)
Виджет доторх мэдээллийг сэргээхийн тулд, тухайлбал, интернетээс шинэ өгөгдөл татахыг шаардахын тулд түүн дээр товшоод -R дээр дарна уу. Энэхүү виджет нь нэн даруй ямар нэгэн зайрмагны хоолойд эргэлдэж (та үүнийг өөрийн нүдээр үзэхийн тулд үүнийг харах хэрэгтэй), дараа нь дахин дэлгэж, шинэ өгөгдлийг харуулах болно.
Та нэг виджетийн олон тохиолдлыг нээж болно - самбар дээрх дүрс дээр хэд хэдэн удаа товшино уу. Үүний үр дүнд та дэлгэцэн дээр хэд хэдэн хуулбарыг авах болно: гурван цаг, хоёр хувьцааны тэмдэг гэх мэт. Энэ нь жишээлбэл, хэд хэдэн хотын цаг, цаг агаарыг мэдэх шаардлагатай эсвэл хоёр өөр портфолиотой үед тохиромжтой. үнэт цаасны.
Хэрэв та хяналтын самбар руу залгаж байхдаа Shift товчийг удаан дарвал виджетүүд нь тунгалаг, тунгалаг 3D удаашруулдаг хөдөлгөөнт дүрс бүхий дэлгэцэн дээр гарч ирнэ. Ийм цаг хүртэл амьдрах нь аз жаргал биш гэж үү?
Хяналтын самбарын F12 товчлуурыг өөр зүйл болгон өөрчлөхийн тулд > Системийн тохиргоог сонгоод Expose & Spaces товчийг дарна уу.
ЗөвлөгөөИлүү хурдан арга бол Dock дээрх Dashboard дүрс дээр Control товчлуурыг дарж, гарч ирэх цэснээс Dashboard Preferences-ийг сонгох явдал юм.
Энэ цонхонд та Хяналтын самбарыг нээх, хаахын тулд бараг ямар ч товчлуурын хослолыг сонгож, хулганын курсорыг заасан дэлгэцийн буланд аваачихад хүртэл гарч ирэх боломжтой.
Ирвэстэй хамт ирдэг 20 стандарт виджетийн товч тайлбарыг энд оруулав. Мэдээжийн хэрэг, тэд маш энгийн харагддаг, гэхдээ зарим нь өөрийн гэсэн нууцтай байдаг.
Энэ виджет нь бусад бүх зүйлийг удирдахад зориулагдсан (Зураг 5.25). Үүний тусламжтайгаар хамгийн хялбар арга бол виджетийг нуух (өөрөөр хэлбэл Хяналтын самбараас устгах, гэхдээ дараа нь бодлоо өөрчилсөн тохиолдолд Mac дээр үлдээх) эсвэл машинаас бүрмөсөн устгах явдал юм. Энэ нь гурван үүргийг гүйцэтгэдэг:
Виджетүүдийг нуух эсвэл харуулах. Та хэзээ ч ашигладаггүй зүйлээ нууж болно.
Товчлуур дээр дараад виджетийг бүрмөсөн устгана уу. Apple-ийн виджетүүдийг устгах боломжгүй - зөвхөн та өөрөө татаж аваад суулгасан.
Бусад виджет дээр дарж каталогийг нь үзнэ үү. Таныг Apple-ийн вэб хуудас руу шууд аваачих бөгөөд тэндээс татаж авах боломжтой мянга мянган виджетүүд байдаг. Доорх дэлгэрэнгүй.
ЗөвлөгөөТа баруун доод буланд байгаа хавиргатай буланг чирснээр виджетүүдийг урт эсвэл богино болгож болно.
Хаяг хадгалах ном
Энэхүү виджетийн санаа нь таны хаягийн дэвтэрт илүү хурдан нэвтрэх боломжийг олгох явдал юм. (Хэрэв та зүгээр л дугаар олохыг хүсч байвал жинхэнэ хаягийн дэвтэр програмыг нээх нь хэтэрхий төвөгтэй юм.)
Энэхүү виджет нь хаягийн карт шиг харагдах боловч товших боломжтой олон газартай. Жишээлбэл:
Хайлтын талбар. Энд хэн нэгний нэрний цөөн хэдэн үсгийг оруулна уу. Таныг бичих үед виджет тухайн хүний тухай хаягийн дэвтрийн оруулгыг хайдаг.
| НИЙТЛЭГ АСУУЛТ |
| Үнэгүй виджетүүд |
|
Асуудалгүй. Үүнийг жишээ нь www.missingmanuals.com хаяг дахь Missing CD хуудаснаас татаж авах боломжтой Amnesty Widget Browser shareware програмыг ашиглан хийдэг. Энэ нь цэсний мөрөнд дүрсийг байрлуулж, нээх үед таны бүх виджетүүдийн нэрсийн жагсаалтыг харуулдаг. Одоо та тэдгээрийг тус тусад нь нээж, хамгийн чухал нь програмуудаа арын дэвсгэр дээр байрлуулахгүйгээр нээж болно. Ингэснээр та виджетуудаа хавсаргасан ил тод давхаргаас чөлөөлөх болно. |
Хэрэв дэлгэцийн доод хэсэгт "1/12" гэх мэт тоонууд байгаа бол энэ нь хэд хэдэн таарч байгаа гэсэн үг бөгөөд та 12-ын эхнийхийг харж байна. Та тэдгээрийг харахын тулд зүүн, баруун сум дээр дарж болно. бүгд. Хайлтын талбарын баруун талд байрлах товчийг дарснаар талбарыг цэвэрлэж, дахин оруулах боломжтой болно.
Том улаан цэг. Үүн дээр дарснаар таны өмнө харагдах Хаягийн дэвтэр програмын бичилт нээгдэнэ. Жишээлбэл, та үүнийг засах шаардлагатай бол энэ нь тохиромжтой.
Утасны дугаар. Үүн дээр дарвал сансраас харагдахуйц том тоогоор дэлгэцэн дээр гарч ирнэ. Хэрэв та тэнд байгаа утсан дээрх дугаарыг залгах шаардлагатай бол энэ дугаар өрөөний нөгөө үзүүрт харагдах болно гэсэн санаа юм.
Имэйл хаяг. Та үүн дээр дарахад Mail (эсвэл таны имэйлийн програм болгон ашигладаг бүх зүйл) тухайн хүнд хаягласан шинэ мессежээр нээгдэнэ. Текстээ оруулаад Илгээх товчийг дарахад л хангалттай.
Шуудангийн хаяг. Шуудангийн хаяг дээр дарснаар вэб хөтчийг ажиллуулж MapQuest.com руу аваачиж, тухайн хаягийн харьяалагдах газрын газарзүйн газрын зургийг нээнэ. Маш ухаалаг.
Бизнес (эсвэл шар хуудас)
АНУ-ын бүх аж ахуйн нэгж, байгууллагуудад зориулсан шар хуудас (энд бусад хэд хэдэн виджетүүдийн нэгэн адил өгөгдөл нь зөвхөн АНУ-д зориулагдсан) нягт байх магадлал багатай. Тэд өрөөг бүхэлд нь эзлэх байх. Гэхдээ ийм лавлах номын тав тухтай байдал нь үнэлж баршгүй юм! Та танихгүй хотод байсан ч хамгийн ойрын хятад ресторан, эмнэлэг, дэлгүүрийг шууд олох боломжтой.
Одоо ийм боломж байна. Хайж буй зүйлийнхээ нэрийг Шар хуудасны лавлах хэсэгт байгаа шиг текстийн талбарт оруулна уу. Та эмийн сан, цэвэрлэгээний үйлчилгээ, эрүүл мэндийн клуб, оёдолчин, номын сан гэх мэтээр орж болно. Өөр нэг сонголт бол энэ талбарын хажууд байгаа гурвалжин доош сум дээр дарж, энэ виджетэд аль хэдийн мэдэгдэж байсан үйлчилгээний жагсаалтыг харах явдал юм.
Энэхүү виджет нь интернет рүү хүсэлт илгээж, хэсэг хугацааны дараа утасны дугаар, хаяг зэрэг шалгуурыг хангасан орон нутгийн бизнесүүдийн жагсаалтыг харуулдаг. (Дараах бүлгийн үр дүнг харахын тулд цонхны доод талд байгаа зүүн эсвэл баруун сумыг дарна уу.)
Дашрамд хэлэхэд, холбоо барих мэдээллийн элементүүд нь товшилтод хариу үйлдэл үзүүлдэг. Тухайн газрын нэрэн дээр дарвал илүү их мэдээлэл бүхий вэб хуудас нээгдэж, утасны дугаар дээр дарвал 50 фут зайд харагдахаар томруулж, хаяг дээр дарвал MapQuest газрын зураг дээр тухайн газрыг харуулдаг.
Анхаарна ууУтасны лавлах нь орон нутгийн бизнесийг харуулахын тулд "орон нутгийн" гэж юу болохыг мэддэг байх ёстой, энэ нь таны хаана байрлаж байгааг илтгэнэ. Таны Mac хаана амьдарч байгаагаа аль хэдийн мэддэг байж магадгүй. Тэрээр энэ мэдээллийг Mac OS X суулгах явцад эсвэл Хаягийн дэвтэр програмаас (хэрэв та өөрөө карт бөглөсөн бол) авах боломжтой байсан.
Гэхдээ тэр таныг хаана амьдардагийг мэдэхгүй эсвэл зөөврийн компьютертэй явж байгаа бол түүнд хэлэх хэрэгтэй. Энэ виджетийг ашиглан ямар ч хайлт хийгээрэй (жишээ нь Banks-г үзээрэй). Үр дүнгийн цонхны доод талд танил товчлуур гарч ирнэ. Үүн дээр дарвал виджет "эргэх" болно; "арын" талд хот, муж эсвэл зип код, "хуудас бүрт" хүссэн жагсаалтын тоо, бизнесүүд хүртэлх зөвшөөрөгдөх зайг милээр заана. Үүний дараа Done товчийг дарна уу.
Энэ бол дөрвөн үйлдэлтэй, нэг тооны санах ойтой энгийн халаасны тооцоолуур юм. Товшсоны дараа энэ нь идэвхжсэн, өөрөөр хэлбэл товчлуурын даралтыг тоогоор таслан зогсоож эхэлдэг. (Тоон товчлуурыг дарах нь дэлгэцэн дээрх тоонуудыг дарахаас хамаагүй хурдан юм.)
Энэхүү тооцоолуур нь тийм ч их чадваргүй: хэрэв танд арван зургаатын тоо эсвэл ядаж квадрат язгуур гаргах шаардлагатай бол ердийн Тооны машиныг ашиглах хэрэгтэй.
Apple Tiger хэрэглэгчдэд өөрсдийн шинэ толь бичиг/тэзаурус руу нэвтрэх 65,000 өөр аргыг өгсөн бөгөөд энд өөр нэг арга байна. Толь бичиг эсвэл Тезаурус дээр дарж, хүссэн үгээ бичээд Enter дарна уу. Тохиромжтой тодорхойлолтын самбар нэн даруй нээгдэж, тохирох толь бичгийн оруулгыг харуулах болно. Зүүн дээд буланд байрлах гурвалжин товчлуурууд нь танд хамгийн сүүлийн үеийн хайлтууд руу шилжих боломжийг олгодог бөгөөд гарч ирэх цэс нь толь бичиг, тезаурус эсвэл Apple-ийн нэр томьёоны толь бичиг (Ирвэс дээр шинэ) хайх эсэхээ сонгох боломжийг олгоно. ЗөвлөгөөТа үг олсны дараа зөвхөн эхний хэдэн үсгийг нь бичээд шинэ үг хайх боломжтой (Та Буцах товчийг дарах шаардлагагүй). Толь бичиг болон тезаурус нь тохирох эхний үгийн тодорхойлолтыг автоматаар харуулдаг.
Хэрэв та зүүн доод буланд байгаа товчлуур дээр дарвал толь бичгийн самбар эргэлдэж, "арын талд" Оксфордын Америкийн толь бичгийн лого харагдах болно. Сонирхолтойдоо энэ лого дээр дарна уу. Вэб хөтөч нээгдэх бөгөөд таныг Оксфордын Их Сургуулийн Хэвлэлийн вэб хуудас руу аваачна.
ЗөвлөгөөЦонхны зүүн ирмэг дээрх тусгай дугуйрсан шошгон дээр таны үгийн эхний үсэг гарч ирснийг та анзаарсан уу? Хэрэв та үүн дээр дарвал таны үг цагаан толгойн дарааллаар толь бичгийн бусад үгсийн дунд харагдах болно. Хэрэв та үгийн хэлбэр олох эсвэл зөв бичгийн алдаа шалгах, эсвэл хэн нэгэнтэй "hangman" гэх мэт үгийн тоглоом тоглох шаардлагатай бол энэ нь хэрэг болно.
Энэхүү виджет нь сонирхогчдын болон мэргэжлийн спортын тэмцээний шууд болон эцсийн оноог харуулдаг. (Хэрэв тоглоом хараахан эхлээгүй бол эхлэх цагийг харуулна.) Баруун дээд буланд байгаа товчлуур дээр дарснаар үзэх спортоо сонгох боломжтой. Мэдээ товчийг дарснаар танд мэдээний гарчиг гарч ирэх бөгөөд гарчиг дээр дарснаар ESPN-ийн онлайн нийтлэлийг бүрэн эхээр нь үзэх болно.
Нислэг хянагч
Энэхүү ашигтай виджет нь хоёр хотын хооронд ямар нислэг байгааг олж мэдэх боломжийг олгодог бөгөөд хэрэв нислэг үйлдэж байгаа бол газрын зураг дээр байрлал, өндөр, хурд, ирэх саатал зэргийг харуулах болно.
Энэ нь жижиг цонх байж болох ч олон функцийг гүйцэтгэдэг:
Нислэг хайх. Хэрэв та аялал хийхээр төлөвлөж байгаа бол энэ хэрэгсэл нь таны маршрутад тохирсон нислэгийн жагсаалтыг харуулах болно. Та гарч ирэх цэсийг ашиглан эхлэх болон дуусах цэгүүд, мөн хүссэн агаарын тээврийн компаниа сонгох боломжтой. (Хотын нэр, эсвэл мэддэг бол нисэх онгоцны буудлын гурван оронтой кодыг бичих нь үнэндээ илүү хурдан байдаг.) Дараа нь Нислэг олох товчийг дарах эсвэл Буцах эсвэл Enter товчийг дарна уу.
Хэсэг хугацааны дараа дэлгэцийн баруун талд таны шалгуурт нийцсэн нислэгийн жагсаалт гарч ирнэ. Нислэгийн дугаар, хөөрөх, ирэх цаг, агаарын тээврийн компанийн нэрийг харуулах болно.
Найз эсвэл хамаатан садан тань нисэх үед та нислэгийн дугаар, агаарын тээврийн компани эсвэл ирэх цагийг мэдэхгүй байгаа үед энэ нь тохиромжтой хэрэгсэл юм.
Нислэгийг хянах. Ихэвчлэн үр дүнгийн Төлөв баганад хуваарьт нислэг гэсэн үг болох "Хуваарьт" гэсэн үг харагдана. Гэхдээ хэрэв та азтай бол энэ баганад "Хүрэлцэх зам"-ыг харах болно. Энэ нь сонирхолтой юм: энэ мөрөнд давхар товшсоны дараа газарзүйн зураг дээр энэ онгоцны бодит байрлалыг харах болно (Зураг 5.26).
ЗөвлөгөөХэрэв та нислэг хайхаасаа өмнө жижиг дугуй товчлуур дээр дарвал самбар эргэж, "арын талд" нислэгийн мэдээллийн компанийн лого харагдах болно. Үүн дээр дарахад компанийн вэб хуудас гарч ирнэ. Гэсэн хэдий ч нислэгийг хайсны дараа товчлуур нь нэвтрэх боломжгүй болно. Үүнийг буцааж авахын тулд та виджетийг хааж, дахин нээх хэрэгтэй.
Энэ бол зүгээр л бие даасан Google хайлтын талбар юм. Хайлтын хэллэгээ бичээд Return эсвэл Enter товчийг дарснаар хайлтын үр дүнгийн вэб хуудас руу орох болно.
Мэдээжийн хэрэг, та цэсний мөрөнд байгаа цаг дээр дарж ямар огноо болохыг олж мэдэх боломжтой. Гэхдээ энэ хуанли нь хамаагүй илүү үзэсгэлэнтэй юм. Та мөн өнгөрсөн эсвэл ирээдүйн огноог харж, тухайн өдрийн төлөвлөгөөгөө гаргаж болно. (Энэ бол Ирвэсийн шинэ онцлог - тухайн өдөр төлөвлөсөн үйл явдлуудыг харуулж байна. Өдөр тутмын үйл явдлуудыг дээд талд харуулав.)
Та энэ виджет дээр дарахад энэ нь илүү их эсвэл бага дэлгэрэнгүй мэдээлэлтэй өргөжиж байна (Зураг 5.27).
Зөвлөгөө Shift товчийг дарж байх үед хөдөлгөөнт дүрс гарч ирнэ.
Энэ бол iTunes хөгжим тоглуулагчийн өнгөлсөн хяналтын самбар юм. Энэ нь ажиллаж байхдаа өдрийн турш хөгжим сонсдог хүмүүст зориулагдсан бөгөөд зөвхөн тоглуулах эхлэх, зогсоох товчлуурууд хангалттай байдаг (Зураг 5.28). Мэдээжийн хэрэг, эдгээр бүх үйлдлүүдийг iTunes өөрөө, iTunes-ийн жижиг цонхонд эсвэл Dock дээрх iTunes дүрсийг ашиглан хийж болно. Гэхдээ таны Mac олон цонх нээлттэй, утас дуугарах, хүүхэд уйлах үед F12, дараа нь тэр виджет дээрх Түр зогсоох товчийг дарснаар хөгжмөө хурдан зогсоох боломжтой.
Энэ бол Leopard-д ирж буй шинэ зохистой хэрэгсэл юм. Үүний тусламжтайгаар та орон нутгийнхаа кино театрын үзвэрийн цагийг долоо хоногийн аль ч өдөр, сонин сэтгүүл гүйлгэхгүйгээр, утасны лавлах үйлчилгээний цэсээр эргэлдэхгүйгээр, вэб хуудсууд дээр анивчсан зар сурталчилгаанд нүдээ цавчихгүйгээр мэдэж болно.
Та энэ виджетийг нээхэд 3 секунд тутамд өөрчлөгддөг бяцхан киноны постер харах болно. Та хүссэн үедээ энэ зурагт хуудас дээр дарж, "ар талд" юу байгааг харах боломжтой (Зураг 5.29).
Зүүн баганад танай нутагт гарч буй кинонуудын гүйлгэх боломжтой жагсаалт байна. Тэдгээрийн дотроос таны зурагт хуудас дээр дарсан киног онцолсон байгаа ч та өөр ямар ч кинон дээр дарж, дэлгэцэнд гарах огноо, үнэлгээ, үргэлжлэх хугацаа, жүжигчид, төрөл, үйл явдлын хураангуй, видеоны холбоос (трейлер) гэсэн бүх мэдээллийг доороос харах боломжтой. . Трейлерийг үзсэний дараа виджетийн зүүн доод буланд байрлах зүүн сумтай товчийг дарна уу.
Төвийн баганад кино тоглож байгаа хамгийн ойрын театруудыг жагсаав. Кино театрыг сонгоод үзвэрийн цаг баруун баганад гарч ирнэ.
ЗөвлөгөөВиджет нь "ойролцоох" гэж юу болохыг яаж мэдэх вэ? Та түүнд үүнийг өөрөө хэлэх болно. Товчлуур дээр дарснаар виджетийг эргүүлж, "арын" талд зип код эсвэл хот, мужаа оруулна уу. (Тийм ээ, мэдээжийн хэрэг: одоо та энэ 2D виджетийн гурван талыг харлаа. Энэ нь урд, хойд, хойд талтай.)
Дашрамд хэлэхэд "Кино сонго, бид кино театрт үзүүлнэ" гэсэн санаа цорын ганц зүйл биш юм. Зүүн дээд буланд байгаа "Кино театрууд" гарчгийг харна уу? Театрууд дээр дарвал логик урвуу болно.
Одоо "кино театрыг сонго, бид тэнд үзүүлсэн бүх киног үзүүлнэ" горимыг тохируулах болно. Жишээлбэл, ойролцоох ганц кино театр байгаа бөгөөд та тэнд юу хүлээж байгааг мэдэхийг хүсч байвал энэ нь илүү тохиромжтой.
ЗөвлөгөөЗурагт хуудасны эхний горим руу буцахын тулд цонхны гарчгийн хоосон зайг дарна уу.
Хүмүүс (эсвэл Цагаан хуудас)
Энэ виджет нь маш их үнэ цэнэтэй юм. Энэ бол АНУ-ыг бүхэлд нь хамарсан White Pages утасны лавлах бөгөөд жижигхэн виджетт багтсан болно. Өөрийн мэддэг мэдээллээ оруулаад, ядаж өөрийн овог нэр, муж (эсвэл зип код)-ыг оруулаад Return эсвэл Enter товчийг дарна уу. Хэсэг хугацааны дараа виджет нь утасны дугаар, хаяг бүхий бүх олдсон нэрсийн жагсаалтыг танд үзүүлэх болно.
Утасны дугаар дээр дарвал өрөөнөөс (эсвэл хот даяар) харагдах асар том тоогоор харагдах болно. Хаяг дээр дарвал тухайн хүний гэрийг харуулсан газрын зураг бүхий вэб хуудсыг харах болно. Өөрийн заасан хот, муж эсвэл зип кодын тодорхой радиусаар хайлтаа хязгаарлахын тулд товчлуурыг дарна уу.
Та үүнийг өөрөө таамаглаж болно: цаначдын виджет. Товчлуур дээр дарж, очихыг хүсч буй цанын баазынхаа нэрийг оруулна уу. Нэрээ (Vail, CO эсвэл Okemo, VT) оруулаад буцах товчийг дарна уу.
Хэрэв виджет налуугийн зөв нэрийг харуулсан бол Дууссан дээр дарж, виджет интернетээс хайлт хийж, температур, цасны гүн, бүрхэвчийн төрөл гэх мэт одоогийн нөхцөл байдлыг харуулах хүртэл хүлээнэ үү.
Стикки бол утасны дугаар, вэб хаяг, худалдааны жагсаалт гэх мэт дурын бичвэрүүдийг хэвлэх боломжтой виртуал Post-it наалт юм.
Мэдээжийн хэрэг, Mac OS X нь алдартай Stickies програмыг агуулдаг (х. 397). Apple яагаад үүнийг хяналтын самбар дээр хуулбарласан бэ? Энгийн шалтгаанаар: F12 товчлуурыг дарж дуудаж болох бөгөөд энэ нь илүү хурдан юм.
Нөгөө талаас, Stickies виджет нь Stickies програм шиг уян хатан биш юм. Жишээлбэл, та тэмдэглэлийн хэмжээг өөрчлөх боломжгүй. Хоёр дахь болон гурав дахь тэмдэглэл нэмэхийн тулд та дэлгэцийн доод хэсэгт байрлах + товчийг дарж виджетийн самбарыг харуулах хэрэгтэй бөгөөд дараа нь шинэ тэмдэглэл бүрийн Stickies дүрс дээр дарах хэрэгтэй.
Нөгөө талаар, Stickies виджет нь санагдах шиг сул биш юм. Хэрэв та баруун доод буланд байгаа жижиг товчлуур дээр дарвал тэмдэглэл эргэлдэж, "арын" хэсэгт цаасны өнгө, фонт, үсгийн хэмжээг сонгох боломжтой.
Сайн байна уу Өдрийн худалдаачид! Энэхүү виджет нь танд үнэт цаасны багцыг цуглуулж, өдрийн турш үнийн өөрчлөлтийг хянахад тусална (Зураг 5.30).
Портфолио цуглуулахын тулд цонхны доод талд байгаа товчлуур дээр дарна уу. Виджетийг эргүүлж, тохиргооны хуудас "арын" хэсэгт гарч ирнэ.
Жагсаалтдаа компани нэмэхийн тулд дээд талбарт компанийн нэр эсвэл хувьцааны товчлолыг бичнэ үү; дараа нь + товчийг дарж эсвэл Буцах (эсвэл Enter) товчийг дарна уу. Хэрэв зөвхөн нэг таарч байвал - жишээлбэл, Майкрософт - виджет үүнийг даруй жагсаалтад нэмнэ. Хэрэв таны оруулсан зүйл тодорхойгүй эсвэл олон таарч байгаа бол цонхон дээр дарж хүссэн зүйлээ сонгох боломжтой сонголттой цэс гарч ирнэ.
Жагсаалтаас компанийг хасахын тулд нэр дээр нь дараад Устгах товчийг дарна уу.
ЗөвлөгөөИхэвчлэн виджет нь хувьцааны үнийн өөрчлөлтийг доллараар харуулдаг (жишээлбэл, "+0.92" нь 92 центээр өссөн гэсэн үг). Гэсэн хэдий ч, хэрэв та "Өөрчлөлтийг хувь хэмжээгээр харуулах" нүдийг сонговол өөрчлөлтүүд өмнөх утгуудын хувиар харагдах болно.
Гэхдээ та үүнгүйгээр хийж болно: хувьцааны статистикийг судалж байхдаа ногоон эсвэл улаан мэдээллийн товчлуур дээр дарж доллар болон хувийн утгын хооронд шилжинэ үү.
Дууссан товчийг дарж хувьцааны анхны дэлгэц рүү буцна уу. Энэ нь таны хувьцааны жагсаалт, одоогийн үнэ (за - 20 минутын өмнө байсан) болон үнийн өөрчлөлт - ногоон (дээш) эсвэл улаан (доош) зэргийг харуулдаг. Хувьцааны нэр дээр дарвал доор график гарч ирнэ. (График дээрх товчлуурууд дээр дарж цагийн хуваарийг өөрчил: 1d (1 өдөр), 3м (3 сар), 1ж (1 жил) гэх мэт.)
Эцэст нь хувьцааны нэр дээр давхар товшсоны дараа таныг вэб хөтөч рүү аваачиж, Yahoo! Санхүү.
Microsoft Windows өөрийн гэсэн тоглоомтой - Solitaire (Solitaire), Macintosh нь өөрийн гэсэн тоглоомтой - Tile Game (Mosaic). Мэдээжийн хэрэг, даалгавар бол логикоор бодож, оньсогоын квадратууд дээр дарж, тэдгээрийн зөв дараалал, анхны зургийг сэргээх явдал юм.
ЗөвлөгөөЭнэхүү виджет нь ирвэсний үзэсгэлэнтэй зургаас эхэлдэг - энэ нь тодорхой байна уу? - гэхдээ та үүнийг өөр зүйлээр сольж болно.
Үүнийг хийхийн тулд эхлээд хяналтын самбарыг хаа. Таалагдсан зургаа олоорой (жишээлбэл, ширээний компьютер эсвэл iPhoto дээр). Үүнийг аль ч чиглэлд чирж эхлээрэй. Хулганы товчлуурыг суллахгүйгээр F12 (эсвэл хяналтын самбарыг ажиллуулахаар томилогдсон) товчийг дараад Tile Game тоглоомын дээрх график файлыг шууд гарга. Хуучин дүрсийг шинээр солих болно (Зураг 5.30).
Анх удаа тоглохдоо дотор нь дарж хөдөлгөөнт холих процессыг эхлүүлнэ үү. Хоёр дахь товшилт нь холихыг зогсооно; өөрөөр хэлбэл, Apple таавар нь хэр ээдрээтэй (бүдүүн) болохыг шийдэхийг танд үлдээдэг.
Харин та ядарсан, бууж өгсөн эсвэл ирвэсийн хуучин зургийг орхисон бол яах вэ? Зүгээр л виджетийн самбарыг нээж, Tile Game-ийн шинэ жишээг эхлүүлээрэй.
Дараагийн удаад гадаадад аялахдаа зөөврийн компьютер чинь өндөр хурдны утасгүй интернеттэй байхаар маршрутаа төлөвлө. Дараа нь энэ виджетийг ашиглан та өөрийн хэллэгийг (эсвэл нутгийн оршин суугчдын үгийг) 13 хэл рүү орчуулах боломжтой.
Гарч ирэх цэснээс "Хамгаас" болон "Хүргэх" хэлийг сонгоод дээд хэсэгт байгаа "Орчуулах" текст талбарт үг, хэллэг эсвэл догол мөрийг оруулна уу.
Хулгана дарах эсвэл ямар нэгэн товчлуур дарах шаардлагагүй: зүгээр л хүлээнэ үү. Хэсэг хугацааны дараа орчуулгыг Зураг дээр үзүүлсэн шиг виджетийн доод талбарт харуулах болно. 5.30 зүүн дээд талд. (Орчуулга авахын тулд тахир дутуу, хоёр үзүүртэй сумтай товчлуур дээр дарж болохгүй; энэ нь зүгээр л эх хэл болон зорилтот хэлийг солино.)
Мэдээжийн хэрэг, эдгээр орчуулгыг интернетийн автомат програм хангамжийн роботууд хийдэг. Үүний үр дүнд тэдний нарийвчлал нь цалинтай мэргэжлийн хүмүүсээс олж авч чадах зүйлтэй ойролцоо биш юм. Нөгөөтэйгүүр, хэрэв та гадаад хотын төвд байхдаа хэл мэдэхгүй, өөрийгөө яаралтай илэрхийлэх шаардлагатай бол хяналтын самбарын чадвар хангалттай байж магадгүй юм.
ЗөвлөгөөТа энэ модулийг таны үгийг орон нутгийн хэл рүү хөрвүүлэхэд зориулагдсан гэж санамсаргүй шийдэж магадгүй. Гэсэн хэдий ч, энэ нь цахим шуудан эсвэл вэб хуудсыг гадаад хэлнээс өөрийн хэл рүү орчуулахад илүү ашигтай байж болох тул унших боломжтой.
Хэмжилтийн ямар ч нэгжийг - метр, грамм, миль/цаг болгон хөрвүүлэх шаардлагатай байсан Нэгж хөрвүүлэгч виджет таны үйлчилгээнд байна.
Дээд талын гарч ирэх цэснээс хүссэн хувиргалтынхаа төрлийг сонгоно уу: Температур, Талбай, Жин гэх мэт. (Цонхны дээд талд байгаа зургийг биширч байхад энэ нь таны сонгосон өөрчлөлтийн төрлийг тодорхойлоход тусална.)
Цельсийн Фаренгейт зэрэг хооронд хөрвүүлэхийг хүсэж буй нэгжээ зааж өгөхийн тулд доод цонхон цэсийг ашиглана уу. Дараа нь эхлэл эсвэл төгсгөлийн утгыг оруулна уу. Жишээлбэл, Цельсийн 48 хэмийг Фаренгейтийн хэмд шилжүүлэхийн тулд Цельсийн талбарт 48 гэж оруулна уу. Ямар ч товшилт, товчлуур дарах шаардлагагүй: хөрвүүлэлт нь таны бичих явцад шууд бөгөөд автоматаар хийгддэг.
Технологи зогсож байна гэж хэн ч хэлэхгүй.
ЗөвлөгөөХамгийн гайхалтай нь Unit Converter нь песо гэх мэт валютыг ам.доллар руу хэрхэн хөрвүүлдэг вэ гэдэг нь тухайн үеийн ханшийг мэдэж, хөрвүүлэлтийн үнэн зөвийг баталгаажуулахын тулд интернетэд ороход цаг хугацаа шаардагддаг.
Энэхүү виджет нь хамгийн гайхалтай хяналтын самбарын модуль болох нь тодорхой. Энэ нь танай хотын (эсвэл өөр аль ч) цаг агаарын хялбар тоймыг харуулах ба дараагийн зургаан өдрийн урьдчилсан мэдээг харуулах боломжтой (зүүн доод талын Зураг 5.29-ийг үзнэ үү).
Хамгийн гол нь эхлээд баруун доод буланд байгаа товчлуур дээр дарах явдал юм. Виджет нь эргэх бөгөөд түүний "ар талд" та хот, муж эсвэл зип кодыг тохируулах боломжтой. (Та англи хэлээр бичих ёстой, жишээ нь Москва, Орос.) Та мөн өөрийн хүссэн хуваарийг (Цельсийн градус эсвэл Фаренгейт) зааж өгч, зургаан өдрийн урьдчилсан мэдээнд хамгийн их болон хамгийн бага температурыг харуулахыг хүсч байгаа эсэхээ зааж өгч болно (өгөгдмөл нь хамгийн дээд хэмжээ юм). ). Дууссан товчийг дарна уу.
Виджетийн нүүрэн талд таны хотын нэр, өнөөдрийн таамаглаж буй хамгийн их ба хамгийн бага температур, одоогийн температур, цаг агаарын нөхцөл байдлын график дүрслэл (нар, үүлэрхэг, бороо гэх мэт) харагдах болно. Цонхны аль нэг хэсэгт дарж томруулж, зургаан өдрийн урьдчилсан мэдээг харуул.
ЗөвлөгөөЭнэхүү виджетийг Apple-ийн хөгжүүлэгчид өөрсдийн шилдэг бүтээлээрээ маш их бахархаж байгаа нь ойлгомжтой. Цаг агаарын бүх гайхалтай зургуудыг үзэхийн тулд тэд танд тэнгэрийн 19 гайхалтай, уран яруу зургийг харуулсан нууц товчлуурын хослолыг өгсөн.
Та зүгээр л товчлуурууд болон Сонголтыг дараад виджет дээр дарах хэрэгтэй. Хаа ч үгүй хотын цаг агаар хэрхэн өөрчлөгдөж байгааг та товшилт бүрээр харах болно.
Leopard-д шинээр нэвтэрсэн Web Clips нь танд өөрийн виджетийг шууд үүсгэх боломжийг олгоно. Гэсэн хэдий ч, энэ виджет нь зөвхөн вэб клипийн функцийг сурталчлах бөгөөд таны вэб клипийн аялал Хяналтын самбараас биш Safari дээр эхлэх ёстойг сануулах болно. Доорх "Вэб клип"-ийг үзнэ үү.
Энэ аналог цагийн үнэ цэнэ нь одоогийн цагийг харуулдаггүй - энэ нь мөн цэсний мөрөнд байдаг. Үгүй ээ, энэ нь виджет самбар дээрх "Дэлхийн цаг" дээр дарж хэд хэдэн цагийг нээх чадвараас бүрддэг бөгөөд цаг бүрийн хувьд цагаа харуулахыг хүсч буй хотыг зааж өгнө. Үр дүн нь зочид буудлын үүдний танхим дахь эгнээний цагийг санагдуулах бөгөөд танд Швейцарийн нарийвчлалын дүр төрхийг өгөх болно.
Цагаа харуулахыг хүсч буй хотыг зааж өгөхийн тулд баруун доод буланд байгаа товчлуур дээр дарна уу. Энэхүү виджетийг эргүүлж, тив, хотыг тохируулах боломжтой цэсүүдийг харуулах болно.
Нэмэлт виджетүүд
Гайхалтай нь хяналтын самбарыг өргөтгөх боломжтой юм. Интернетээс та янз бүрийн хүмүүсийн бичсэн мянга мянган шинэ виджетүүдийг олох боломжтой: тоглоом, чат, шуудангийн статусын дэлгэц, хийн үнийн үзүүлэлт, тооцоолуур, орчуулагч, мэдээний монитор, спортын арга хэмжээ, санхүүгийн үзүүлэлтүүд, эрүүл мэндэд нөлөөлдөг хүчин зүйлүүд. Apple-д одоогоор юу байгааг олж мэдэх хоёр арга бий.
Хурдан арга. Dock дээрх Хяналтын самбарын дүрс дээр Control товчлуур дээр дарна уу (эсвэл хулганы баруун товчийг дарна уу). Хурдан нэвтрэх цэснээс Бусад виджетийг сонгоно уу.
Урт зам. Виджетийн самбарыг нээх үед гарч ирэх Widgets удирдах товчийг дарна уу. Widgets виджет нээгдэхэд More Widgets дээр дарна уу.
Энэ нь таныг Apple-ийн вэбсайт дээрх Dashboard-ийн татаж авах хуудас руу аваачна. (Эсвэл илүү өргөн сонголттой байж болох www.versiontracker.com гэх мэт Mac програм хангамжийн сайтыг шалгана уу.)
Илүү гайхалтай виджетүүдийн зарим нь Yahoo Local Traffic (таны нутаг дэвсгэр дэх замын хөдөлгөөний нөхцөл байдлыг харуулдаг), Агаарын хөдөлгөөний удирдлага (зөөврийн компьютерын хүрээн дэх AirPort утасгүй холболтын цэгүүдийг харуулдаг), ТВ Tracker (таны оронд ТВ-ээр юу үзэж болохыг харуулдаг) орно. ажиллаж байна). FedEx багцуудыг хянах виджетүүд, "өдрийн хошигнол", "өдрийн хошин шог" болон бусад олон зүйлс байдаг (Зураг 5.31-ийг үз).
Mac OS X нь виджетийг татаж авмагц автоматаар суулгахад хангалттай ухаалаг юм. Гэсэн хэдий ч эхлээд та зурагт үзүүлсэн шиг шинэ виджетийг туршиж үзэхийг урьж байна. 5.31.
Хэрэв танд таалагдвал Keep товчийг дарснаар Mac OS X нь уг виджетийг таны Home>Library>Widgets хавтас руу хуулах болно. Энэ виджетийг таны бүртгэлийн Widgets хавтас руу хуулсан тул зөвхөн та өөрийн хяналтын самбарт харах болно гэдгийг анхаарах нь чухал. Энэ Mac-ын бусад бүх хэрэглэгчид үүнийг харахгүй.
Мэдээжийн хэрэг, та энэ виджетийг Номын сан>Виджетууд хавтсанд (өөрөөр хэлбэл хатуу дискний үндсэн цонхны Номын сангийн хавтсаас эхлэн) байрлуулахгүй бол. Энэхүү Widgets хавтасны агуулгыг энэ машин дээр бүртгэлтэй хүн бүр үзэх боломжтой.
iOS-ийн нэгэн адил Mac OS нь танд ямар нэгэн зүйл хийх шаардлагатай үед маш тодорхой мөчүүдтэй байдаг. Жишээлбэл, хяналтын самбарыг хаах шаардлагатай үед.
Зарим хүмүүсийн хувьд энэ зүйл маш хэрэгтэй байж болох ч ихэнхдээ хүмүүс үүнийг санамсаргүй байдлаар нээж, дараа нь яаж арилгахаа мэддэггүй. Үүнийг хэрхэн арилгахаа олж мэдье.
Mac OS дээрх хяналтын самбар гэж юу вэ?
Хяналтын самбарЭнэ нь хэрэглэгчдэд тооцоолуур, сурталчилгааны мэдээлэл, цаг агаар гэх мэт янз бүрийн функцэд хандах боломжийг олгодог виджетүүдийн багц юм.
Үүнийг харахын тулд та зүгээр л хөдөлгөөнт самбар дээр дохио ашиглах хэрэгтэй: баруун тийш гурван хуруу, өөрөөр хэлбэл зүүн ширээний компьютер. Дашрамд хэлэхэд, iPhone дээр виджет бүхий маш төстэй түүх зүүн талд байна. Гэхдээ виджетүүд нь ширээний дээд талд байх горим бас байдаг.
Та хүссэн үедээ нэмэх эсвэл хасах боломжтой, тохиргоо нь маш үнэ төлбөргүй байдаг. Гэхдээ хэрэв та үүнийг ашиглаагүй бөгөөд санамсаргүйгээр нээвэл энэ нь RAM ашиглах болно, энэ нь олон хэрэглэгчдийн хувьд маш их тааламжгүй зүйл юм.
Mac OS дээрх хяналтын самбарыг хэрхэн устгах вэ?
Хяналтын самбарыг хаахад их цаг хугацаа шаардагдахгүй, дараах алхмуудыг дагахад л хангалттай.

Одоо та дохио зангаагаар оролдож болно, эс тэгвээс хяналтын самбар нээгдэнэ. Хэрэв та бүх зүйлийг байрандаа буцааж өгөхийг хүсч байвал ижил алхамуудыг дагана уу, гэхдээ эцсийн шатанд та өөр зүйлийг сонгох хэрэгтэй - Зай болгон.
Шинэчлэгдсэний дараа macOS үйлдлийн системийн хамгийн сүүлийн хувилбарыг аль хэдийн суулгасан Apple-ийн ихэнх компьютер хэрэглэгчид ихэвчлэн янз бүрийн виджетүүдийг агуулсан өмнө нь танил болсон Хяналтын самбарын самбарыг олж чадаагүй байна.
Зарим эх сурвалжууд Apple үүнийг үйлдлийн системийн шинэ хувилбараас бүрмөсөн устгасан гэж мэдээлсэн ч энэ нь тийм биш, зүгээр л Mojave-д энэ нь анхдагчаар идэвхгүй болсон тул та хэдхэн товшилтоор энэ самбарыг виджетээр буцаах боломжтой. .
Хяналтын самбар нь macOS үйлдлийн системд тусдаа цонх хэлбэрээр харагддаг программ бөгөөд ихэвчлэн бүх ширээний компьютерын өмнө байрладаг гэдгийг сануулъя. Үүний гол зорилго нь таны амтанд тохирсон цаг агаар, тооцоолуур, тэмдэглэл, хуанли болон бусад олон зүйлд хурдан нэвтрэх янз бүрийн виджетүүдийн байршил юм.

Гэсэн хэдий ч, Apple-ийн үйлдлийн системийн хамгийн сүүлийн хувилбар болох Mojave-ийг суулгасны дараа хэрэглэгчид виджет бүхий ердийн цонхоо зохих газартаа олоогүй бөгөөд үнэндээ хаана ч байсангүй. Тэд муу хайсан!
Үнэн хэрэгтээ Apple энэ хэрэгслийг хуучирсан, ашиггүй гэж үзэн macOS-ийн шинэ хувилбар дээр анхдагч байдлаар хяналтын самбарыг идэвхгүй болгосон боловч олон удаа тохиолддог тул олон хүн энэ саналтай санал нийлэхгүй байгаа тул буцааж өгөхийг хүсч байна. Үүнийг хэрхэн хийх талаар эндээс үзнэ үү.
Төлөө Mojave дахь хяналтын самбарыг идэвхжүүлдараах зүйлсийг хий:
1. Системийн тохиргоог нээнэ үү.
Үүнийг хийхийн тулд Mac OS дэлгэцийн зүүн дээд буланд байрлах "алим" дээр товшоод доош унах цэснээс тухайн зүйлийг сонгоно уу. "Системийн тохиргоо".
2. Mission Control-ыг нээнэ үү
Нээгдсэн системийн тохиргооны цэсэнд нэрлэсэн зүйлийг олж нээнэ үү "Даалгаврын хяналт".

3. Самбарын дэлгэцийг тохируулна уу
Нээх цэсний хамгийн сүүлийн зүйл бол тухайн зүйлийг олох явдал юм "Хяналтын самбар"унадаг жагсаалтаас хэрхэн харуулахаа сонгоно уу. Үүнийг тусдаа цонх болгон харуулахын тулд жагсаалтаас тухайн зүйлийг сонгоно уу "Сансар шиг".

Ерөнхийдөө энэ бол та цэсийг хааж, ердийн байрлалаас виджет бүхий цонхыг хайж олох боломжтой. Үүнийг хийхийн тулд зүгээр л товшино уу Fn+F9(Хяналтын самбарын цонхыг оруулаад бүх ширээний компьютеруудын жагсаалт гарч ирнэ).

OS X"> дээрх хяналтын самбаруудын хувьд
Бид таны Mac-г ашиглах үр ашгийг хагас цагийн дотор дарааллаар нь нэмэгдүүлнэ.
OS X-ийн хяналтын самбар нь янз бүрийн программууд болон сайтууд руу шууд нэвтрэх виджетүүдийг байрлуулах газар юм. Үүнийг гарын товчлолоор ажиллуулдаг Fn + F12. Анхдагч байдлаар, хяналтын самбар дараах байдалтай байна.

Таны харж байгаагаар сонирхолтой зүйл алга. Гэхдээ бага зэрэг хугацаа зарцуулснаар та үүнийг Mac-аа ашиглаж эхлэхэд тохиромжтой газар болгож чадна. Та зүгээр л виджет нэмэх хэрэгтэй.
Эхлээд дуртай сайтаа үүн дээр байрлуул. Үүнийг дараах байдлаар хийдэг.
- 1. Safari хөтөч дээр хүссэн сайтаа нээнэ үү;
- 2. Сонгох Файл -> Хяналтын самбар дээр нээх;
- 3. Виджет дээр харуулах хуудасны хэсгийг сонгоод товчийг дарна уу Нэмэх;
- Хяналтын самбар дээр шинэ виджет гарч ирсэн эсэхийг шалгана.
Хяналтын самбарт вэб сайтаас гадна виджет програмуудыг нэмж болно. Одоо бид танд хамгийн хэрэгтэй 12 зүйлийн талаар хэлэх болно.
Нийтлэлээс виджетүүдийг хэрхэн суулгах вэ?
Холбоосоос файлыг (wgh өргөтгөлтэй) татаж авсны дараа та үүн дээр давхар товшоод суулгалтыг баталгаажуулах хэрэгтэй. Үүний дараа шинэ виджет нь хяналтын самбарын зүүн доод буланд байрлах нэмэх тэмдэг дээр дарсны дараа боломжтой нэмэлт виджетүүдийн жагсаалтад гарч ирнэ.
1. Yandex.Traffic

Энэхүү виджет нь хотынхоо замын хөдөлгөөний байдлыг нэг дороос үнэлэх боломжийг танд олгоно. Газрын зураг нь бага зэрэг жижиг боловч гол гудамжуудыг ялгахад хялбар байдаг.
2. Mac-ийн зөвлөмж ба заль мэх
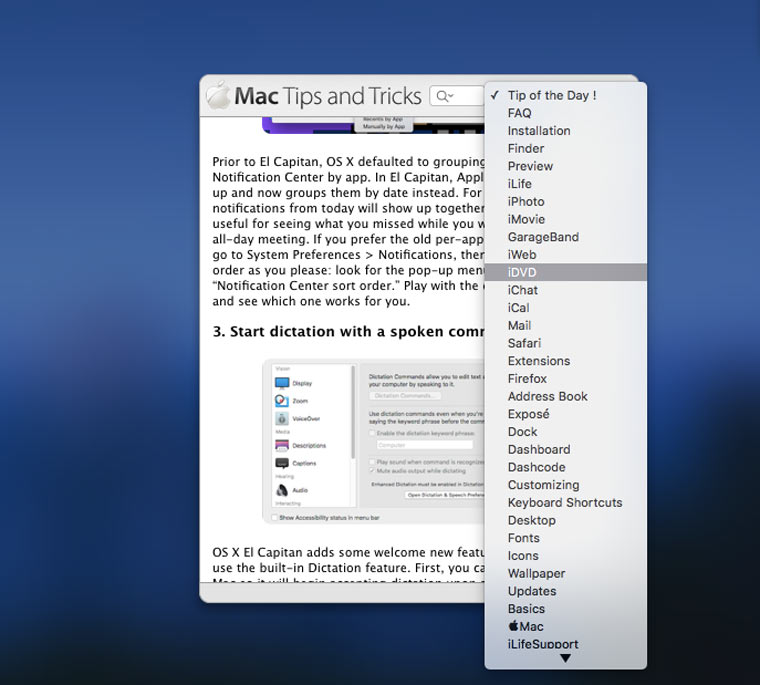
Таны Mac-г ашиглах олон ашигтай зөвлөмжүүд. Хэрэв та энэ виджетийг харагдахуйц газар хадгалж, түүнээс материалуудыг үе үе уншиж байвал зургаан сарын дараа та жинхэнэ OS X гуру болж чадна.
3. Календарийн тооллого

Энэ виджетийг ашигласнаар та тодорхой үйл явдал болохоос өмнө хэр их хугацаа үлдсэнийг харуулсан тоолуур үүсгэж болно.
4. Сонгодог Notepad

Хуучин Mac шиг загварчилсан текст засварлагч.
5. iCal Events

Таны хуанлиас удахгүй болох үйл явдлын жагсаалтыг харуулна.
6. Фонт харах

Энэхүү виджет нь тодорхой фонтоор бичсэн текст ямар харагдахыг олж мэдэхэд тусална.
7. iTiny URL

Урт URL-уудыг богиносгоход зориулсан виджет.
8. Түлхүүр богино өмд

Халуун товчлуурын лавлагаа.
9. НАСА-гийн өдрийн зураг

НАСА-аас авсан өдрийн зураг. Чимэглэж, урам зориг өгч, алсын хараагаа тэлж өгдөг.
10. iTunes хөгжмийн дэлгүүрийн график

11. Валютын хөрвүүлэгч

Маш тохиромжтой валют хөрвүүлэгч. Үүний тусламжтайгаар та өгөгдсөн дүнтэй тэнцэх дүнг хэд хэдэн мөнгөн нэгжээр нэг дор үзэх боломжтой (тэдгээрийн жагсаалтыг хэрэглэгч өөрөө өөрчлөх боломжтой).
12. Цахилгаан унтраалга

Та ямар нэгэн програм суулгахыг 5-10-15 минут хүлээгээд, дууссаны дараа Mac-аа унтраахын тулд унтаагүй байсан уу? Power Switch-ийн тусламжтайгаар та хүлээх шаардлагагүй болно. Энэ виджет нь таны компьютерийг тодорхой хугацааны дараа унтрах/унтах/дахин эхлүүлэхээр төлөвлөх боломжтой.
Эхнийх нь маш тохиромжтой, дэвшилтэт цонхны менежер бөгөөд тэдгээрийг үр дүнтэй удирдах боломжийг олгодог. Хоёр дахь нь Mac-ийн нэг төрлийн "хяналтын самбар" бөгөөд үүн дээр та өрхөд олон хэрэгтэй зүйлийг байрлуулж болно. Үнэн, энэ нь өөр нэг "баримт бичиггүй" функцтэй байдаг - олон тооны виджетүүдтэй бол энэ програм нь ихээхэн боломжтой болно. Тиймээс өнөөдөр би эдгээр функцуудыг ашиглахгүй бол хэрхэн идэвхгүй болгох талаар танд хэлэх болно.
Системийн тохиргоогоор дамжуулан ил гаргахыг идэвхгүй болгох
Эхний арга нь магадгүй хамгийн энгийн, гэхдээ тэр үед залхуу хүмүүст зориулагдаагүй. Учир нь та маш олон хулганы товшилт хийх хэрэгтэй:
- Системийн тохиргоо руу очно уу.
- Expose & Spaces дүрсийг сонгоно уу.
- Ил гаргах таб руу очно уу
- Бүх унждаг жагсаалтын хувьд "-" дүрсийг (зураас эсвэл хасах, эсвэл зураас) сонгоно уу.
Та мөн Системийн тохиргоо > Гар > Гарын товчлол руу орж, шаардлагатай бүх хайрцгийн чагтыг арилгах боломжтой. Энэ нь хамгийн хурдан бөгөөд тохиромжтой арга биш гэдгийг хүлээн зөвшөөрч байгаа тул өөр хувилбаруудын талаар бодохыг танд зөвлөж байна.
Терминал бол бидний бүх зүйл
Системийн ямар нэг зүйлийг ашиглан идэвхгүй болгох боломжгүй бол хачирхалтай байх болно :) Ядаж л консолоор дамжуулан бидний "хайргүй" функцуудыг идэвхгүй болгох боломжийг би анхаарч үзсэн.
Эдгээр функцийг дахин идэвхжүүлэхийн тулд та дараах тушаалуудыг оруулах шаардлагатай (таны харж байгаагаар бид логикийн хувьсагчдыг үнэн худал, YES-ийг ҮГҮЙ болгож өөрчилнө):
анхдагч нь com.apple.dock mcx-expose-disabled -bool false гэж бичнэ.
анхдагч нь com.apple.dashboard mcx-disabled -boolean NO гэж бичнэ
killall Dock
Альтернатив арга
Хэрэв та Expose болон Dashboard-г үе үе ашиглахыг хүсч байгаа ч F9-F12 товчлууруудыг эдгээр үйлдэлд зориулах нь ичмээр юм бол хандалтын аргыг зүгээр л өөрчилж болно. Үүнийг хийхийн тулд эхний тохиолдлын адил Системийн Тохиргоо -> Expose & Spaces -> Expose руу очоод доош унадаг жагсаалт дээр дарахаас өмнө (Cmd) товчийг удаан дарна уу. Voila, функцийн товчлууруудын хажууд танил дүрс гарч ирсэн бөгөөд одоо ширээний дэлгэцийг Cmd+F11 товчлуурын хослолоор зааж өгч болно.

Тиймээс бид хоёр шувууг нэг чулуугаар устгадаг: нэг талаас стандарт түлхүүрүүдийг дахин тодорхойлох боломжтой, нөгөө талаас, хэрэв бидэнд гэнэтийн аль нэг функц хэрэгтэй бол энэ нь үргэлж бэлэн байх болно. Хамгийн гол нь гарны аль товчлуурыг дарахаа хамгийн чухал мөчид мартаж болохгүй
