Medzi nepríjemnými aspektmi práce s operačným systémom Windows stojí za zmienku niektoré systémové chyby, ktoré spôsobujú rôzne typy chýb. Existuje veľa dôvodov na objavenie sa „modrej obrazovky smrti“ alebo modrej obrazovky smrti, ktorá označuje chybu 0x1A: správa pamäte. Tento problém je často sprevádzaný dlhodobým zamrznutím počítača, „zlyhaním“ programov a počítač prestane fungovať. Faktory spôsobujúce zlyhanie systému sa často týkajú vodičov. Ak BSoD popisuje internú chybu správy videopamäte, potom s najväčšou pravdepodobnosťou problém spočíva v ovládači grafickej karty alebo menej často súvisí s monitormi. V každom prípade, aby sa chyba správne napravila, je dôležité pochopiť jej hlavné príčiny.
Popis chyby správy pamäte
Neskúsení používatelia sa v doslovnom zmysle slova obávajú objavenia sa modrej obrazovky a okamžite volajú technika alebo sa pokúšajú Windows prerušiť sami. V niektorých prípadoch môže pomôcť posledná metóda, ale stále je na poslednom mieste v zozname odporúčaní. Ak sa chcete zbaviť správy pamäte: zastavte chybu 0x0000001a, ktorá spôsobila poruchu operačného systému, nie je potrebné uchýliť sa k extrémnym opatreniam. Stačí zistiť, čo spôsobilo problém a pokúsiť sa odstrániť jeho možné faktory.
Chybu spoznáte podľa nasledujúcich znakov:
- program sa zrúti a zobrazí sa varovanie vo forme modrej obrazovky s popisom chyby;
- počítač sa reštartuje;
- operačný systém pomaly reaguje na príkazy a vstupy pomocou klávesnice alebo myši;
- Systém pravidelne na krátky čas zamŕza.
Ak sa „obrazovka smrti“ objavuje s akoukoľvek pravidelnosťou, môžete sledovať, čo spôsobilo tento problém. Chyba sa často objaví po inštalácii určitého programu alebo pripojení nového zariadenia. Faktory, ktoré prispievajú k nesprávnemu fungovaniu systému Windows, sú popísané nižšie. Mali by ste si ich pozorne preštudovať, aby ste ich mohli začať opravovať.
Príčiny chyby Stop
S problémami, ako sú chyby v správe pamäte, sa stretávajú tak používatelia nového a pokročilého operačného systému Windows 10, ako aj fanúšikovia staršej, no zároveň stabilne fungujúcej „sedmičky“. Príčiny chyby v oboch verziách systému Windows sú do značnej miery rovnaké. Môže ísť o triviálny škodlivý súbor, ktorý si antivírus neúmyselne nevšimol, alebo o vážne zlyhania hardvéru. Na základe celého radu faktorov musí byť prístup k liečbe osobného počítača komplexný. Pozrime sa bližšie na to, aké momenty predchádzajú problému s kódom 0x0000001a.
V systéme Windows 10
V systéme Windows 10 sú najbežnejšie príčiny chýb správy pamäte nasledovné:
- Rovnako ako mnohé iné varovné signály modrej obrazovky, chyba správy pamäte je často spojená s konfliktom medzi ovládačom hardvéru a jadrom operačného systému. Možno sa po pripojení periférií začalo objavovať BSoD. S najväčšou pravdepodobnosťou by ste mali aktualizovať ovládač, aby ste sa uistili, že počítač funguje správne.
- Môže tiež zlyhať nedávno aktualizovaný ovládač. V tomto prípade jeho nová verzia nespĺňa požiadavky operačného systému.
- Za pomerne banálny, ale zrejmý faktor problémov s operačným systémom sa dodnes považuje prítomnosť malvéru a vírusov. Nie vždy si nainštalovaný antivírus dokáže s týmto problémom poradiť bez zásahu používateľa.
- Poškodené systémové súbory neumožňujú správne fungovanie počítača a často spôsobujú chybu správy pamäte.
- Porucha potrebného vybavenia. Môže ísť o poškodenú pamäť RAM, grafickú kartu, pevný disk alebo iné komponenty počítača, bez ktorých nie je možné pracovať.
- Pre „desiatku“ sú takéto problémy typické, ak je použitý systém BIOS zastaraný.
Správa pamäte BSoD v systéme Windows 10 sa najčastejšie vyskytuje z podobných dôvodov ako v systéme Windows 8, takže odporúčania na liečbu pre obe verzie sú veľmi podobné.
V systéme Windows 7
Modrá obrazovka s kódom chyby x0000001a v systéme Windows 7 sa môže objaviť buď v dôsledku vyššie uvedených faktorov, alebo z dôvodov typickejších pre „sedem“, medzi ktoré navyše patria:
- Nedostatočná pamäť RAM, ktorá v skutočnosti priamo charakterizuje problém.
- Nadmerné zahrievanie procesora.
- Preplnený register, ktorý je potrebné vyčistiť od nepotrebných informácií.
Na základe všetkých vyššie uvedených faktorov môžete vytvoriť spoľahlivý algoritmus na riešenie problémov. Pre človeka, ktorý nemá relevantné skúsenosti s „liečbou“ osobného počítača, je pomerne ťažké na prvý pohľad určiť presnú príčinu. Navyše nie každý špecialista to dokáže. Prístup k náprave chyby musí byť komplexný. Zhruba povedané, pokusom a omylom môžete dosiahnuť pozitívne výsledky, ak budete postupovať podľa správnych odporúčaní.
Ako opraviť chybu 0x0000001a správa pamäte
Spravidla „modrá obrazovka smrti“ pomocou kódu označuje, prečo osobný počítač nie je schopný správne fungovať. Nie všetci používatelia majú špeciálne znalosti na vykonávanie opráv podľa konkrétneho dôvodu zašifrovaného v hexadecimálnom kóde. Ak však poznáte možné faktory spôsobujúce problém, je ľahké ho opraviť, pretože každý z nich sa môže pokúsiť odstrániť samostatne.
Oprava pre Windows 10
- Ak sa po pripojení nového zariadenia v systéme Windows 10 začne objavovať chyba správy pamäte, riešenie problému spočíva v novom zariadení. Môžete to overiť odpojením zariadenia od počítača. Ak modrá obrazovka zmizla, dôvodom je nesúlad medzi ovládačom zariadenia a jadrom OS. Musíte aktualizovať ovládač alebo počkať, kým aktualizácia vyjde, ak ešte nie je k dispozícii. Ak bolo k počítaču pripojených niekoľko zariadení súčasne, musíte ich jedno po druhom odpojiť, aby ste zistili, ktoré z nich viedlo ku konfliktu.
- Niektoré aktualizácie riadiacich súborov nie sú kompatibilné so systémom Windows 10. Ich automatická aktualizácia často vedie ku konfliktu systému. Ak vieme, ktorý softvér je nekompatibilný s touto verziou Windowsu, je potrebné vrátiť ovládač na staršiu verziu. Môžete to urobiť otvorením Správcu zariadení pomocou kombinácie klávesov Win + R. Operačný systém sa spravidla zaujíma o to, prečo potrebujeme vrátiť späť určitý ovládač. Mali by ste začiarknuť políčko vedľa položky „Predchádzajúca verzia ovládača bola spoľahlivejšia“.
- Kód chyby správy pamäte x0000001a v systéme Windows 10 sa môže objaviť v dôsledku vírusu. Aj keď máte nainštalovaný spoľahlivý antivírus, nejaký malvér ho dokáže obísť. Najlepšie je naskenovať počítač manuálne pomocou platného antivírusu alebo pomocou CureIT! od vývojárov Dr.Web.
- Vírusy boli nájdené a zničené, ale problém sa nevyriešil - to sa často stáva, ak sa škodlivým programom podarilo zdediť a poškodiť niektoré súbory. Poškodené súbory môžete nájsť a obnoviť pomocou pomôcky SFC. Ak to chcete urobiť, pomocou kombinácie klávesov Win + X vyvoláte ponuku, v ktorej klikneme na riadok „Príkazový riadok“. V zobrazenom okne zadajte exe /scannow, po ktorom sa spustí skenovanie. Program zistí nesprávne súbory, hlavnou vecou je nezabudnúť reštartovať počítač po dokončení operácie.
- Akýkoľvek chybný hardvér môže spôsobiť chybu správy pamäte. Najčastejšie trpí RAM. Ak je niekoľko liniek OP, je potrebné určiť, ktorá z nich je chybná. Aby ste to dosiahli, musíte okvetné lístky jeden po druhom odstrániť zo systémovej jednotky alebo zodpovedajúceho oddelenia v spodnej časti prenosného počítača. Ak existuje iba jeden riadok, môžete skúsiť vyčistiť kontakty. Ak to nepomôže, bude potrebné vymeniť RAM. Ak je chybné akékoľvek iné zariadenie: grafická karta, pevný disk, základná doska, po výmene sa už chyba nezobrazí.
- Aby váš počítač opäť správne fungoval, je potrebné aktualizovať zastaraný systém BIOS. Pri reštarte by ste mali vstúpiť do ponuky BIOS a zistiť informácie o aktuálnej verzii a výrobcovi. Potom musíte prejsť na webovú stránku vývojára, stiahnuť si modernejšiu verziu a nainštalovať ju do počítača.
Oprava pre Windows 7
- Ak chcete odstrániť správu pamäte bsod, ktorá vznikla v dôsledku nedostatočnej pamäte RAM, musíte pridať ďalší riadok pamäte RAM. V opačnom prípade nebude možné spustiť náročný program alebo pracovať s niekoľkými naraz.
- Náročné programy spôsobujú, že váš počítač pracuje tvrdšie a vytvára teplo. Niekedy práve toto predchádza rôznym problémom. Môžete sa pokúsiť rozobrať systémovú jednotku, vyčistiť komponenty od prachu, dôkladne vyčistiť chladič CPU a vymeniť tepelnú pastu na procesore.
- Program CCleaner vám pomôže vysporiadať sa s odpadkami v Registri. Na karte Registry by ste mali nastaviť príkaz „Hľadať problém“. Po odstránení problémov musíte reštartovať počítač.
Pravidelné aktualizácie, kontrola počítača na prítomnosť vírusov a čistenie systémovej jednotky do určitej miery pomôžu vyhnúť sa poruchám, ale nie všetko závisí od používateľa. Železo sa dlhodobým používaním opotrebuje a vyžaduje výmenu a obnovu. Každá nová verzia operačného systému a softvéru navyše vyžaduje pokročilejšie dodatočné parametre, vďaka ktorým bude počítač pracovať rýchlejšie v režime multitaskingu, čím sa zabráni konfliktom s modernými programami.
Záver
Ako už bolo jasné, počítač spúšťajúci BSoD s chybou správy pamäte upriamuje našu pozornosť na problém s pamäťou, takže primárnou diagnostickou metódou je kontrola prevádzkyschopnosti pamäte RAM a pevného disku. Iné faktory však spôsobujú, že operačný systém Windows rôznych verzií spustí alarm na poruchu. Je dôležité vedieť, aké dôvody tomu predchádzajú, aby sa chyba ľahko odstránila.
Kód STOP: 0x0000001A
Ak niečo také vidíte prvýkrát, gratulujeme – stretli ste sa s neslávne známou Modrou obrazovkou smrti a my sme tu, aby sme vám pomohli.
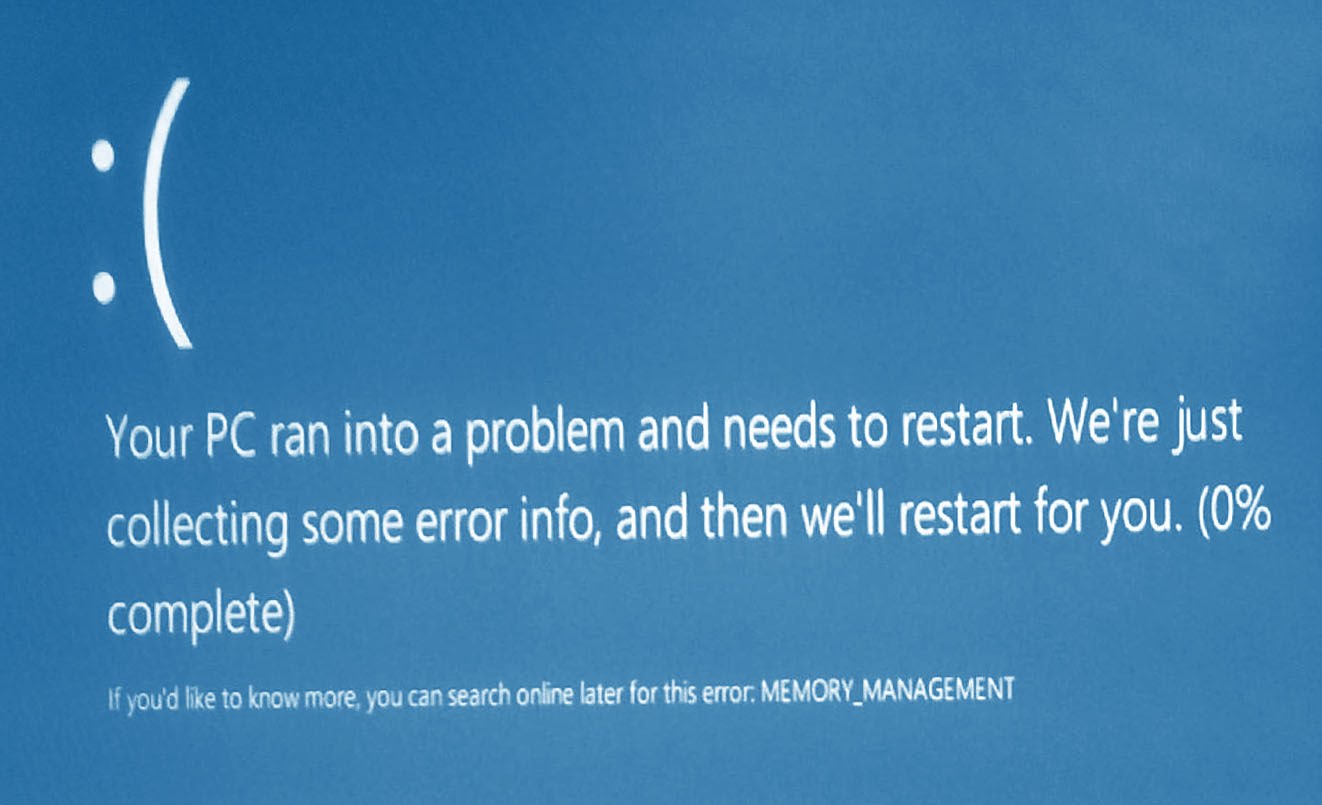
Fotografia tejto chyby v systéme Windows 10. Modrá obrazovka smrti sa objaví, keď váš počítač narazí na niečo, s čím si nevie poradiť, a názov, ktorý zobrazuje, je zostavený z toho, čomu rozumie, čo je zvyčajne dosť presné a vedie k vyriešeniu vášho problému. Ak bol váš počítač nedostupný z dôvodu chyby MEMORY_MANAGEMENT, budete musieť skontrolujte a vymeňte RAM(Náhodný vstup do pamäťe). Ak používate stolný počítač, malo by to byť jednoduché – vypnite počítač, otvorte puzdro, vyberte pamäťové kľúče RAM a vložte nové. (Uistite sa, že sú kompatibilné a správne vložené – tento problém môže spôsobiť aj posun RAM!)
Ak to nefunguje alebo používate prenosný počítač, problém môže byť vážnejší. Váš procesor môže byť nesprávne umiestnený v slote, poškodený alebo chybný. Ak ste počítačový používateľ, ktorý vie, čo robíte, možno by ste si to chceli vyskúšať. V opačnom prípade požiadajte výrobcu o vrátenie alebo opravu.
Ak je váš počítač použiteľný, ale neustále trpí týmto BSoD MEMORY_MANAGEMENT, skúste:
- Bežať Nástroj na diagnostiku pamäte systému Windows. Kliknite na Štart, zadajte mdsched.exe a nechajte nástroj, aby skontroloval problémy v pamäti počítača (RAM).
- Aktualizujte BIOS a vodičov. Aktualizácie systému BIOS nájdete na webovej stránke výrobcu a aktualizácie ovládačov je možné vykonať manuálne prostredníctvom Správcu zariadení (použite „Spustiť vyhľadávanie“) alebo pomocou nášho softvéru.
- Skontrolujte prítomnosť vírusov pomocou antivírusového softvéru alebo
Počítačová technika je dnes jednou z najrýchlejšie sa rozvíjajúcich oblastí činnosti našej civilizácie. Na jednej strane je to dobré, ale sú tu aj negatívne stránky. Osoba si napríklad môže kúpiť to, čo sa zdá byť moderné a aktuálne vybavenie, ale po niekoľkých mesiacoch začne zlyhávať pri zaťažení, ktoré sa počas tejto doby niekoľkokrát zvýšilo. Výsledkom je, že operačný systém začne používateľovi signalizovať vzniknuté problémy. Jedným z nich môže byť chyba správy pamäte systému Windows 10.
Našťastie väčšina týchto problémov sa dá opraviť. Hlavná vec je poznať ich príčinu a spôsoby liečby. Ako teda opraviť chybu správy pamäte systému Windows 10?
Najpopulárnejšie príčiny
Ak vezmeme do úvahy tento problém vo všeobecnosti, potom kód chyby správy pamäte signalizuje používateľovi nejaké problémy s používanou pamäťou. Pretože pri prístupe k tomuto zdroju dochádza k chybe správy pamäte v systéme Windows 10.
Mimochodom, podobná situácia môže nastať aj na starších verziách operačného systému od Microsoftu, takže nižšie popísaný rozbor liečebných metód bude užitočný aj pre majiteľov PC, ktoré používajú osem či sedem.
Dôvody zlyhania pamäte RAM, ktoré jej bránia v úplnom fungovaní, keď sa zobrazí správa „interná správa video pamäte“, môžu byť tieto faktory:
- Aktivácia rôznych vírusových programov.
- Fyzická porucha nainštalovaného pamäťového kľúča.
- Problémy s pevným diskom.
- Použitá zastaraná verzia systému BIOS.
- Problémy s použitými ovládačmi.
- Nesprávne nakonfigurovaný zdroj napájania.
Takže v systéme Windows je modrá obrazovka správy pamäte, existuje zoznam možných dôvodov. Môžete začať riešiť problém.
Spôsob liečby problému
Prirodzene sa odporúča začať s opravou chyby správy pamäte analýzou výkonu pamäte RAM. Ak sa tento problém objaví na osmičke, musíte najprv spustiť ovládací panel (v núdzovom režime) a nájsť riadok „Diagnostika pamäte Windows“ v zozname dostupných možností. Ak existuje iný systém, budete si musieť najprv stiahnuť niektorý zo špecializovaných programov zo siete alebo disku. Napríklad MemoryTest alebo jeho ekvivalent.
Ak sa po takejto diagnostike stále zobrazuje modrá obrazovka správy pamäte systému Windows 7 (8.10), potom musíte manuálne skontrolovať úrovne nainštalovanej pamäte. Je veľmi dobré, keď ich je niekoľko. V takom prípade je vlastník počítača povinný ich striedavo vybrať zo slotov a spustiť počítač, aby zistil, či sa nezobrazuje chyba správy pamäte Windows 8 (7.10). Ak tam nie je žiadna, odstránená lišta bude musieť byť vymenená. Pri použití iba jedného produktu je takáto kontrola náročnejšia. V tomto prípade musíte nájsť niekde inde – také, ktoré zaručene funguje.
Odstránenie vplyvu vírusov je také jednoduché ako lúskanie hrušiek. Stačí nainštalovať a spustiť niektorý z aktuálnych antivírusových programov. Prirodzene, vyžaduje sa čo najkompletnejšie overenie.
Ak všetky vyššie uvedené kroky nepriniesli pozitívny výsledok, prejdite do systému BIOS a ovládačov. Ak sa po inštalácii systému Windows 10 objaví správa pamäte, dôvod môže spočívať v týchto možnostiach. Odporúča sa aktualizovať ovládače manuálne - cez správcu zariadení. Samozrejme, teraz si môžete stiahnuť celý rad softvéru určeného na tento účel, ale takéto programy často zlyhávajú, takže je lepšie robiť všetko sami, bez spoliehania sa na automatické algoritmy.
Ak je používateľ presvedčený, že príčinou správy pamäte bsod je systém BIOS, potom je potrebné:
- Reštartujte počítač a prejdite do systému BIOS.
- Zistite si aktuálnu verziu a výrobcu.
- Prejdite na webovú stránku vývojára a stiahnite si najnovšiu verziu. Vykonajte opätovnú inštaláciu.
Poslednou možnou akciou je skenovanie problémov na funkčnom pevnom disku. Tu sú dve možnosti, ale je vhodné použiť všetky:
- Zadaním príkazu do príkazového riadku prinútite systém vykonať sfc / scannow.
- Stiahnite si jeden zo špecializovaných programov a diagnostikujte pevný disk.
Posledná možná príčina sa týka napájania. Prirodzene, je to relevantné iba pre prenosné počítače. Aby ste to vyrovnali, budete musieť prejsť do nastavení vášho notebooku alebo netbooku a nastaviť výkon na vyvážený režim.
Prísne dodržiavanie opísaných pokynov takmer vždy zaručuje úplnú liečbu tejto choroby, čo bráni osobe plne využívať osobné elektronické vybavenie.
MEMORY_MANAGEMENT je modrá obrazovka smrti, známa aj ako kód chyby 0x0000001A. Hlavným dôvodom, prečo sa tento problém vyskytuje, je chyba, ktorá sa vyskytla počas správy pamäte.
Ak má váš počítač tento problém, znamená to, že sa niečo stalo s vaším softvérom, operačným systémom alebo podsystémom správy pamäte hardvéru. Aby sme zistili, kde presne došlo k chybe, budeme musieť vykonať rôzne kontroly na všetkých troch úrovniach.
Za zmienku tiež stojí, že nezáleží na tom, na akom operačnom systéme Windows používate, pretože... Chyba sa môže objaviť v ktorejkoľvek verzii. Tento článok je teda vhodný pre všetkých používateľov. Poďme sa teda pozrieť na spôsoby riešenia, ktoré vám pomôžu zbaviť sa modrej obrazovky smrti MEMORY_MANAGEMENT.
Metóda č. 1 Vrátenie posledných zmien
To je pravda, ak ste nedávno vykonali nejaké zmeny v počítači, napríklad nainštalovali nové programy, potom existuje možnosť, že problém so zlyhaním systému bol ich vinou.
Je možné, že niektoré programy na vašom počítači boli nainštalované bez vášho vedomia. Skontrolujte zoznamy nainštalovaných programov a odstráňte všetky, ktoré boli nainštalované nedávno, pretože môžu spôsobovať chybu MEMORY_MANAGEMENT.
Metóda č. 2 Odstránenie ovládačov
Okrem nainštalovaných programov môžu niektoré ovládače v počítači vytvárať určité konflikty v systéme, ktoré vedú k takýmto zlyhaniam. Napríklad ste do systému nainštalovali novú grafickú kartu, ale ovládače vo vašom počítači sú stále zo starého modelu. Akonáhle sa systém pokúsi, aby nové zariadenie fungovalo na starých ovládačoch, môže dôjsť ku konfliktu.
Na základe tohto príkladu odstráňte ovládače, o ktorých si myslíte, že by mohli spôsobovať tento problém. Na odstránenie ovládačov môžete použiť systémového Správcu zariadení, kde nájdete zoznam všetkých zariadení spustených na vašom počítači. Kliknite pravým tlačidlom myši na Štart a vyberte Správca zariadení.
Nájdite v zozname zariadenie, v ktorom vidíte vinníka modrej obrazovky MEMORY_MANAGEMENT. Kliknite naň pravým tlačidlom myši a prejdite na Vlastnosti. Potom kliknite na „Ovládač“ a kliknite na „Odinštalovať“.
Metóda č. 3 Obnovenie výrobných nastavení
Ak ste nedávno pretaktovali nejaký hardvér vo svojom počítači, potom by práve toto pretaktovanie mohlo viesť systém do stavu nestability, po ktorom sa zase objavila modrá obrazovka smrti MEMORY_MANAGEMENT.
Ak chcete tento problém vyriešiť, stačí vrátiť pretaktovaný hardvér na výrobné nastavenia. Hneď ako všetko vrátite na pôvodné miesto, otestujte systém. Ak tentoraz všetko pôjde dobre, problémom bolo určite zlyhanie pretaktovania.
Metóda #4 Nový hardvér
Poruchy systému sa môžu vyskytnúť aj v dôsledku nového hardvéru, ktorý bol práve nainštalovaný do systému. Napríklad, ak ste nainštalovali úplne novú pamäť RAM a potom sa okamžite začali objavovať zlyhania systému, problém s najväčšou pravdepodobnosťou spočíva v tomto konkrétnom hardvéri.
Skúste ho odstrániť zo systému alebo nahradiť starou vzorkou. Otestujte svoj počítač na chvíľu. Ak všetko pôjde dobre a neprejavia sa zlyhania ako modrá obrazovka smrti MEMORY_MANAGEMENT, tak je, žiaľ, problém v novom hardvéri.
Ako je uvedené vyššie, problémom môžu byť nekompatibilné ovládače, na ktorých sa operačný systém pokúša sfunkčniť nový hardvér. Môže sa však tiež stať, že nový nákup jednoducho nefungoval správne. V tomto prípade sa dá urobiť len málo - obráťte sa na servisné stredisko, kde skontrolujú chybný hardvér.
Metóda č. 5 Kontrola RAM
Ak začnete pociťovať modré obrazovky smrti, prvá vec, ktorú môžete urobiť, je začať sa pozerať zboku na svoju RAM. Je možné, že niektoré z vašich kľúčov RAM začali pracovať s poruchami a chybami.
Takže môžete skontrolovať svoju RAM rôznymi spôsobmi. Na začiatok môžete vykonať vonkajšiu kontrolu lamiel, aby ste sa uistili, že sú v dobrom stave. Môžete ich tiež odstrániť zo základnej dosky a utrieť kontakty gumeným plavákom alebo vatovým tampónom s alkoholom (len to nepreháňajte!).
Ďalej môžete vykonať softvérový test pamäte RAM. Dá sa to urobiť buď pomocou systémových síl, alebo pomocou pomôcky s názvom MemTest86. Teraz popíšeme spôsob kontroly cez systémový nástroj
- Stlačte súčasne tlačidlá Win+S.
- Ďalej do vyhľadávacieho panela napíšte „Diagnostika problémov s RAM počítača“.
- Vyberte výsledok vyhľadávania, ktorý sa zobrazí, a pred vami sa zobrazí okno „Windows Memory Checker“.
- Budete mať dve možnosti. Musíte vybrať prvú možnosť a potom sa počítač reštartuje.
- Po spustení počítača sa na obrazovke zobrazí „Kontrola pamäte Windows“, ktorá skontroluje vašu RAM.
To je všetko. Po dokončení kontroly sa váš počítač znova reštartuje a výsledky kontroly uvidíte v samotnom operačnom systéme.
Metóda č. 7 Vykonanie obnovy systému
Ak nič z vyššie uvedeného nepomohlo, je čas prejsť na obnovenie systému. Toto riešenie je takpovediac „ultimátne“ s modrými obrazovkami smrti, vrátane MEMORY_MANAGEMENT. Pomocou nástroja Obnovovanie systému si môžete zaznamenať všetky posledné zmeny vo vašom systéme, ktoré spôsobili výskyt tohto problému. Ak chcete obnoviť, postupujte takto:
- Kliknite Win+S.
- Do vyhľadávacieho panela zadajte „Obnovenie systému“.
- Ďalej vyberte „Spustiť obnovenie systému“ a postupujte podľa pokynov na obrazovke.
Metóda č. 8 Preinštalujte systém Windows
Bohužiaľ, ak vám ani Obnovenie systému nepomohlo zachrániť sa pred BSOD MEMORY_MANAGEMENT, zostáva už len jediné – preinštalovať Windows. V čistom operačnom systéme by tento problém už nemal existovať.
Našli ste preklep? Vyberte text a stlačte Ctrl + Enter
Dnes už nie je nezvyčajné, že takáto situácia nastane: človek si kúpil zdanlivo moderný počítač a po niekoľkých mesiacoch s prekvapením vidí, že jeho elektronický majetok začal horšie zvládať zadané úlohy. Nielenže je pomalší, ale aj neustále hlási o nejakých konfliktoch a zlyhaniach. Napríklad chyba správy pamäte v systéme Windows 10 naznačuje, že pamäť RAM nie je schopná plne fungovať.
Áno je to smutné. Áno, je to nepríjemné. Ale treba niečo urobiť! Prirodzene, najprv nájdite odpoveď na otázku: Chyba správy pamäte Windows 10 - ako ju opraviť?
Odpoveď na túto otázku nám umožní vyvinúť metódu na nápravu tohto problému.
Čo by mohlo viesť k takejto situácii?
Analýza danej úlohy môže začať informáciami, ktoré nám poskytuje správa „chybový kód správy pamäte“. Dokonca aj osoba, ktorá nevie dobre po anglicky, by mala pochopiť, že tento nápis naznačuje určité problémy s použitou pamäťou RAM.
To znamená, že situácia vyzerá takto:
- Program alebo hardvér pristupuje k operačnej pamäti.
- Tento zdroj začína mať problémy, pretože z nejakého dôvodu už nedokáže zvládnuť záťaž.
- Na obrazovke sa okamžite zobrazí správa - chyba správy pamäte Windows 10, 7 alebo 8.
Prečo je to možné? Môže to mať viacero príčin. A je ich viac ako v slávnej Nikolaevovej piesni. Čo teda môže spôsobiť internú správu video pamäte:
- Verte alebo nie, škodlivé účinky vírusov môžu viesť k podobnej situácii.
- Pamäťová karta je chybná na fyzickej úrovni.
- Vyskytol sa problém s pevným diskom, ktorý používate.
- BIOS, ktorý používate, je zastaraný a naliehavo vyžaduje aktualizáciu.
- Niečo sa stalo s nainštalovanými ovládačmi.
- Nesprávne nastavenia napájania na prenosných počítačoch.
Získali sme teda všetky potrebné informácie o tom, čo spôsobuje modrú obrazovku správy pamäte systému Windows. Poďme ďalej - vráťte počítač do normálneho prevádzkového stavu.

Problém riešime sami
S počítačom budeme zaobchádzať podľa vyššie uvedeného zoznamu chýb správy pamäte. Boj s vírusmi? Jednoduché ako koláč:
- Ideme online a stiahneme si dobrý antivírusový program.
- Nainštalujeme tento softvér, spustíme hĺbkovú kontrolu a čakáme na výsledky.
Ak to nepomohlo opraviť modrú obrazovku správy pamäte systému Windows 7 (8.10), prejdite na testovanie nainštalovanej pamäte. Najjednoduchší spôsob vykonania podobného postupu je v ôsmej verzii operačného systému, pretože má potrebný vstavaný nástroj. Pre ďalšie možnosti si budete musieť stiahnuť špecializovaný softvér, napríklad MemoryTest alebo jeho najbližší analóg. Ak má váš počítač niekoľko pamäťových kariet naraz, môžete ich skontrolovať aj manuálne. Ak to chcete urobiť, musíte k nim získať prístup, vypnúť napájanie a jeden po druhom vybrať pamäť RAM zo slotov, aby ste skontrolovali, či sa chyba správy pamäte Windows 8 (10, 7) naďalej prejavuje?
Ďalším krokom je vyriešenie problému so zastaranou verziou systému BIOS. Ak sa po inštalácii systému Windows 10 objaví správa pamäte, existuje vysoká pravdepodobnosť, že to tak bude. Na opravu budete potrebovať:
- Reštartujte počítač a prejdite do ponuky BIOS.
- Zistite si výrobnú spoločnosť a aktuálnu verziu.
- Prejdite na oficiálnu webovú stránku vývojára, vyberte najnovšiu verziu, stiahnite si ju a nainštalujte.
Problémové ovládače a správa pamäte bsod sa riešia nasledovne:
- Spustite počítač v núdzovom režime.
- Prejdite do Správcu zariadení.
- Aktualizujte riadiace súbory pomocou ponuky nastavení každého zariadenia.

Zostáva skontrolovať posledné dve možné základné príčiny. Pre prvý z nich, konkrétne problémy s pevným diskom, musíte spustiť diagnostiku a samočinnú opravu, ktorá je dostupná v každom operačnom systéme Microsoft:
- Ponuka Štart.
- Spustite príkazový riadok.
- Zadanie príkazu na vykonanie: „sfc /scannow“.
- Okrem toho môžete spustiť jeden zo špecializovaných programov od iných vývojárov - kašu nepokazíte olejom.
Čo sa týka problémov s napájaním, všetko je tu tiež celkom jednoduché a elementárne. Spustí ovládací panel systému a vyhľadá položku zodpovednú za túto charakteristiku. Ak chcete vybrať vyvážený režim, budete musieť znova začiarknuť políčko.