ในแง่ที่ไม่พึงประสงค์ในการทำงานกับระบบปฏิบัติการ Windows เป็นเรื่องที่น่าสังเกตข้อบกพร่องของระบบบางอย่างที่ทำให้เกิดข้อผิดพลาดประเภทต่างๆ มีสาเหตุหลายประการที่ทำให้เกิด "หน้าจอสีน้ำเงินแห่งความตาย" หรือหน้าจอสีน้ำเงินแห่งความตายซึ่งบ่งบอกถึงข้อผิดพลาด 0x1A: การจัดการหน่วยความจำ บ่อยครั้งที่ปัญหานี้มาพร้อมกับการค้างพีซีเป็นเวลานาน "ขัดข้อง" จากโปรแกรมและคอมพิวเตอร์หยุดทำงาน ปัจจัยที่ทำให้ระบบล้มเหลวมักเกี่ยวข้องกับไดรเวอร์ หาก BSoD อธิบายข้อผิดพลาดภายในการจัดการหน่วยความจำวิดีโอ ปัญหาส่วนใหญ่อยู่ที่ไดรเวอร์การ์ดแสดงผลหรือบ่อยครั้งที่เกี่ยวข้องกับจอภาพ ไม่ว่าในกรณีใด เพื่อแก้ไขข้อผิดพลาดอย่างถูกต้อง สิ่งสำคัญคือต้องเข้าใจสาเหตุของปัญหา
คำอธิบายข้อผิดพลาดในการจัดการหน่วยความจำ
ผู้ใช้ที่ไม่มีประสบการณ์ตามความหมายที่แท้จริงของคำนี้ กลัวหน้าจอสีน้ำเงินปรากฏขึ้น และโทรหาช่างเทคนิคทันทีหรือพยายามขัดขวาง Windows ด้วยตนเอง ในบางกรณี วิธีสุดท้ายสามารถช่วยได้ แต่ยังคงอยู่ในอันดับสุดท้ายในรายการคำแนะนำ หากต้องการกำจัดการจัดการหน่วยความจำ: หยุดข้อผิดพลาด 0x0000001a ซึ่งทำให้ระบบปฏิบัติการทำงานผิดปกติไม่จำเป็นต้องใช้มาตรการที่รุนแรง ก็เพียงพอแล้วที่จะค้นหาว่าอะไรทำให้เกิดปัญหาและพยายามกำจัดปัจจัยที่เป็นไปได้
คุณสามารถรับรู้ข้อผิดพลาดได้จากสัญญาณต่อไปนี้:
- โปรแกรมล่มสลายและมีคำเตือนปรากฏขึ้นในรูปแบบของหน้าจอสีน้ำเงินที่อธิบายข้อผิดพลาด
- คอมพิวเตอร์รีสตาร์ท
- ระบบปฏิบัติการตอบสนองช้าต่อคำสั่งและการป้อนข้อมูลโดยใช้แป้นพิมพ์หรือเมาส์
- ระบบจะหยุดทำงานเป็นระยะในช่วงเวลาสั้นๆ
หาก "หน้าจอแห่งความตาย" ปรากฏขึ้นเป็นประจำ คุณสามารถติดตามสาเหตุที่ทำให้เกิดปัญหานี้ได้ บ่อยครั้งข้อผิดพลาดเกิดขึ้นหลังจากติดตั้งโปรแกรมบางโปรแกรมหรือเชื่อมต่ออุปกรณ์ใหม่ ปัจจัยที่ส่งผลให้ Windows ทำงานไม่ถูกต้องมีอธิบายไว้ด้านล่างนี้ คุณควรศึกษาอย่างรอบคอบเพื่อเริ่มแก้ไข
สาเหตุของข้อผิดพลาด Stop
ทั้งผู้ใช้ระบบปฏิบัติการ Windows 10 ใหม่และขั้นสูงรวมถึงแฟน ๆ รุ่นเก่า แต่ในขณะเดียวกันการทำงานที่เสถียร "เจ็ด" ก็ประสบปัญหาเช่นข้อผิดพลาดในการจัดการหน่วยความจำ สาเหตุของข้อผิดพลาดใน Windows ทั้งสองเวอร์ชันส่วนใหญ่จะเหมือนกัน นี่อาจเป็นไฟล์อันตรายเล็กๆ น้อยๆ ที่โปรแกรมป้องกันไวรัสตรวจไม่พบโดยไม่ได้ตั้งใจ หรือฮาร์ดแวร์ขัดข้องร้ายแรง แนวทางการรักษาคอมพิวเตอร์ส่วนบุคคลจะต้องครอบคลุมโดยพิจารณาจากปัจจัยหลายประการ มาดูกันว่าช่วงเวลาใดก่อนเกิดปัญหาด้วยรหัส 0x0000001a
บนวินโดวส์ 10
สำหรับ Windows 10 สาเหตุที่พบบ่อยที่สุดของข้อผิดพลาดในการจัดการหน่วยความจำมีดังต่อไปนี้:
- เช่นเดียวกับสัญญาณเตือนหน้าจอสีน้ำเงินอื่นๆ ข้อผิดพลาดในการจัดการหน่วยความจำมักเกี่ยวข้องกับข้อขัดแย้งระหว่างไดรเวอร์ฮาร์ดแวร์และเคอร์เนลของระบบปฏิบัติการ บางที BSoD ก็เริ่มปรากฏขึ้นหลังจากเชื่อมต่ออุปกรณ์ต่อพ่วง คุณควรอัปเดตไดรเวอร์เพื่อให้แน่ใจว่าคอมพิวเตอร์ทำงานได้อย่างถูกต้อง
- ไดรเวอร์ที่อัพเดตล่าสุดอาจล้มเหลวเช่นกัน ในกรณีนี้เวอร์ชันใหม่ไม่ตรงตามข้อกำหนดของระบบปฏิบัติการ
- ปัจจัยที่ค่อนข้างซ้ำซาก แต่ชัดเจนในปัญหากับระบบปฏิบัติการจนถึงทุกวันนี้ถือเป็นการมีมัลแวร์และไวรัส โปรแกรมป้องกันไวรัสที่ติดตั้งไม่สามารถรับมือกับปัญหานี้ได้เสมอไปโดยที่ผู้ใช้ไม่ต้องดำเนินการ
- ไฟล์ระบบที่เสียหายจะทำให้คอมพิวเตอร์ทำงานไม่ถูกต้อง และมักทำให้เกิดข้อผิดพลาดในการจัดการหน่วยความจำ
- ความล้มเหลวของอุปกรณ์ที่จำเป็น นี่อาจเป็น RAM, การ์ดแสดงผล, ฮาร์ดไดรฟ์หรือส่วนประกอบพีซีอื่น ๆ ที่เสียหายโดยที่ไม่สามารถดำเนินการได้
- สำหรับ "สิบ" ปัญหาดังกล่าวเป็นเรื่องปกติหาก BIOS ที่ใช้ล้าสมัย
บ่อยครั้งที่การจัดการหน่วยความจำ BSoD บน Windows 10 เกิดขึ้นด้วยเหตุผลเดียวกันกับ Windows 8 ดังนั้นคำแนะนำการรักษาสำหรับทั้งสองเวอร์ชันจึงคล้ายกันมาก
บนวินโดวส์ 7
หน้าจอสีน้ำเงินที่มีรหัสข้อผิดพลาด x0000001a บน Windows 7 อาจปรากฏขึ้นเนื่องจากปัจจัยข้างต้นหรือด้วยเหตุผลทั่วไปสำหรับ "เจ็ด" ซึ่งรวมถึง:
- RAM ไม่เพียงพอซึ่งอันที่จริงแล้วเป็นลักษณะของปัญหาโดยตรง
- ความร้อนของโปรเซสเซอร์มากเกินไป
- รีจิสตรีที่หนาแน่นซึ่งจำเป็นต้องล้างข้อมูลที่ไม่จำเป็น.
จากปัจจัยข้างต้นทั้งหมด คุณสามารถสร้างอัลกอริธึมการแก้ไขปัญหาได้อย่างมั่นใจ ค่อนข้างยากสำหรับผู้ที่ไม่มีประสบการณ์ที่เกี่ยวข้องในการ "รักษา" คอมพิวเตอร์ส่วนบุคคลในการระบุสาเหตุที่แท้จริงตั้งแต่แรกเห็น ยิ่งกว่านั้นไม่ใช่ผู้เชี่ยวชาญทุกคนที่สามารถทำเช่นนี้ได้ แนวทางแก้ไขข้อผิดพลาดต้องครอบคลุม พูดโดยคร่าวๆ โดยการลองผิดลองถูก คุณสามารถได้รับผลลัพธ์เชิงบวกหากคุณทำตามคำแนะนำที่ถูกต้อง
วิธีแก้ไขข้อผิดพลาดการจัดการหน่วยความจำ 0x0000001a
ตามกฎแล้ว "หน้าจอสีน้ำเงินแห่งความตาย" ที่ใช้รหัสระบุว่าเหตุใดคอมพิวเตอร์ส่วนบุคคลจึงไม่สามารถทำงานได้อย่างถูกต้อง ผู้ใช้บางรายอาจไม่มีความรู้พิเศษในการดำเนินการแก้ไขด้วยเหตุผลเฉพาะที่เข้ารหัสเป็นรหัสฐานสิบหก แต่ถ้าคุณทราบปัจจัยที่เป็นไปได้ที่ทำให้เกิดปัญหา ก็สามารถแก้ไขได้ง่าย เนื่องจากสามารถพยายามกำจัดแต่ละปัจจัยแยกกันได้
แก้ไขสำหรับ Windows 10
- หากหลังจากเชื่อมต่ออุปกรณ์ใหม่แล้ว ข้อผิดพลาดการจัดการหน่วยความจำเริ่มปรากฏบน Windows 10 แสดงว่าวิธีแก้ไขปัญหาอยู่ที่อุปกรณ์ใหม่ คุณสามารถตรวจสอบได้โดยยกเลิกการเชื่อมต่ออุปกรณ์จากคอมพิวเตอร์ หากหน้าจอสีน้ำเงินหายไป สาเหตุก็คือความไม่ตรงกันระหว่างไดรเวอร์อุปกรณ์และเคอร์เนลระบบปฏิบัติการ คุณต้องอัปเดตไดรเวอร์หรือรอให้การอัปเดตออกมาหากยังไม่มีให้ใช้งาน หากมีอุปกรณ์หลายเครื่องเชื่อมต่อกับคอมพิวเตอร์ในเวลาเดียวกัน คุณจะต้องยกเลิกการเชื่อมต่อทีละเครื่องเพื่อดูว่าอุปกรณ์ใดที่ทำให้เกิดข้อขัดแย้ง
- การอัปเดตไฟล์ควบคุมบางรายการเข้ากันไม่ได้กับ Windows 10 การอัปเดตอัตโนมัติมักนำไปสู่ความขัดแย้งของระบบ จำเป็นต้องย้อนกลับไดรเวอร์ไปเป็นเวอร์ชันเก่าหากเรารู้ว่าซอฟต์แวร์ใดเข้ากันไม่ได้กับ Windows เวอร์ชันนี้ ซึ่งสามารถทำได้โดยการเปิด Device Manager โดยใช้คีย์ผสม Win+R ตามกฎแล้วระบบปฏิบัติการสนใจว่าทำไมเราต้องย้อนกลับไดรเวอร์บางตัว คุณควรทำเครื่องหมายที่ช่องถัดจาก "ไดรเวอร์เวอร์ชันก่อนหน้านี้เชื่อถือได้มากกว่า"
- รหัสข้อผิดพลาดการจัดการหน่วยความจำ x0000001a บน Windows 10 อาจปรากฏขึ้นเนื่องจากมีไวรัส แม้ว่าคุณจะติดตั้งแอนตี้ไวรัสที่เชื่อถือได้ แต่มัลแวร์บางตัวก็สามารถข้ามมันไปได้ วิธีที่ดีที่สุดคือสแกนคอมพิวเตอร์ของคุณด้วยตนเองด้วยโปรแกรมป้องกันไวรัสที่ถูกต้องหรือใช้ CureIT! จากผู้พัฒนา Dr.Web
- พบไวรัสและถูกทำลาย แต่ปัญหาไม่ได้รับการแก้ไข - สิ่งนี้มักเกิดขึ้นหากโปรแกรมที่เป็นอันตรายจัดการสืบทอดและสร้างความเสียหายให้กับไฟล์บางไฟล์คุณสามารถค้นหาไฟล์ที่เสียหายและกู้คืนได้โดยใช้ยูทิลิตี้ SFC ในการดำเนินการนี้ให้ใช้คีย์ผสม Win + X เพื่อเรียกเมนูที่เราคลิกที่บรรทัด "พร้อมรับคำสั่ง" ในหน้าต่างที่ปรากฏขึ้น ให้ป้อน exe /scannow หลังจากนั้นการสแกนจะเริ่มขึ้น โปรแกรมจะตรวจจับไฟล์ที่ไม่ถูกต้องสิ่งสำคัญคืออย่าลืมรีสตาร์ทคอมพิวเตอร์หลังจากการดำเนินการเสร็จสิ้น
- ฮาร์ดแวร์ที่มีข้อบกพร่องใดๆ อาจทำให้เกิดข้อผิดพลาดในการจัดการหน่วยความจำได้ บ่อยครั้งที่ RAM ทนทุกข์ทรมาน หากมีบรรทัด OP หลายบรรทัด จำเป็นต้องพิจารณาว่าบรรทัดใดมีข้อผิดพลาด ในการทำเช่นนี้คุณจะต้องถอดกลีบออกจากยูนิตระบบหรือช่องที่เกี่ยวข้องที่ด้านล่างของแล็ปท็อปทีละกลีบ หากมีเพียงบรรทัดเดียว คุณสามารถลองทำความสะอาดหน้าสัมผัสได้ เมื่อวิธีนี้ไม่ได้ผล จะต้องเปลี่ยน RAM หากอุปกรณ์อื่นผิดปกติ: การ์ดแสดงผล ฮาร์ดไดรฟ์ เมนบอร์ด จากนั้นหลังจากเปลี่ยนใหม่ข้อผิดพลาดจะไม่ปรากฏขึ้นอีกต่อไป
- จำเป็นต้องอัปเดต BIOS ที่ล้าสมัยเพื่อให้พีซีของคุณทำงานได้อย่างถูกต้องอีกครั้ง เมื่อรีบูตคุณควรเข้าสู่เมนู BIOS และค้นหาข้อมูลเกี่ยวกับเวอร์ชันและผู้ผลิตปัจจุบัน หลังจากนี้คุณต้องไปที่เว็บไซต์ของนักพัฒนา ดาวน์โหลดเวอร์ชันที่ทันสมัยกว่า และติดตั้งลงในคอมพิวเตอร์ของคุณ
แก้ไขสำหรับ Windows 7
- หากต้องการกำจัดการจัดการหน่วยความจำ bsod ซึ่งเกิดขึ้นเนื่องจาก RAM ไม่เพียงพอ คุณจะต้องเพิ่ม RAM หนึ่งบรรทัด มิฉะนั้นจะเป็นไปไม่ได้ที่จะรันโปรแกรมหนัก ๆ หรือทำงานกับหลาย ๆ โปรแกรมในคราวเดียว
- โปรแกรมที่หนักหน่วงทำให้พีซีของคุณทำงานหนักขึ้นและสร้างความร้อน บางครั้งนี่คือสิ่งที่นำหน้าปัญหาต่างๆ คุณสามารถลองถอดแยกชิ้นส่วนยูนิตระบบ ทำความสะอาดส่วนประกอบจากฝุ่น ทำความสะอาดตัวระบายความร้อน CPU อย่างทั่วถึง และเปลี่ยนแผ่นระบายความร้อนบนโปรเซสเซอร์
- โปรแกรม CCleaner จะช่วยคุณจัดการกับขยะใน Registry คุณควรตั้งค่าคำสั่ง "ค้นหาปัญหา" ในแท็บรีจิสทรี หลังจากแก้ไขปัญหาแล้ว คุณต้องรีสตาร์ทคอมพิวเตอร์
การอัปเดตเป็นประจำ การตรวจสอบไวรัสในพีซี และการทำความสะอาดยูนิตระบบจะช่วยหลีกเลี่ยงการทำงานผิดพลาดได้ในระดับหนึ่ง แต่ไม่ใช่ทุกอย่างขึ้นอยู่กับผู้ใช้ เหล็กเสื่อมสภาพจากการใช้งานเป็นเวลานานและจำเป็นต้องเปลี่ยนและซ่อมแซมใหม่ นอกจากนี้ระบบปฏิบัติการและซอฟต์แวร์เวอร์ชันใหม่แต่ละเวอร์ชันยังต้องการพารามิเตอร์เพิ่มเติมขั้นสูงอีกด้วย ซึ่งคอมพิวเตอร์จะทำงานได้เร็วขึ้นในโหมดมัลติทาสก์ หลีกเลี่ยงความขัดแย้งกับโปรแกรมสมัยใหม่
บทสรุป
ตามที่ได้ชัดเจนแล้ว คอมพิวเตอร์ที่เรียกใช้ BSoD โดยมีข้อผิดพลาดการจัดการหน่วยความจำจะนำความสนใจของเราไปที่ปัญหาหน่วยความจำ ดังนั้นวิธีการวินิจฉัยหลักที่นี่คือการตรวจสอบความสามารถในการให้บริการของ RAM และฮาร์ดไดรฟ์ อย่างไรก็ตาม ปัจจัยอื่นๆ ยังทำให้ระบบปฏิบัติการ Windows เวอร์ชันต่างๆ ส่งเสียงเตือนเกี่ยวกับการทำงานผิดปกติด้วย สิ่งสำคัญคือต้องรู้ว่าสาเหตุใดที่นำหน้าสิ่งนี้เพื่อที่จะกำจัดข้อผิดพลาดได้อย่างง่ายดาย
รหัสหยุด: 0x0000001A
หากนี่เป็นครั้งแรกที่คุณได้เห็นเหตุการณ์เช่นนี้ ขอแสดงความยินดีด้วย คุณได้พบกับ Blue Screen of Death ที่น่าอับอาย และเราพร้อมให้ความช่วยเหลือ
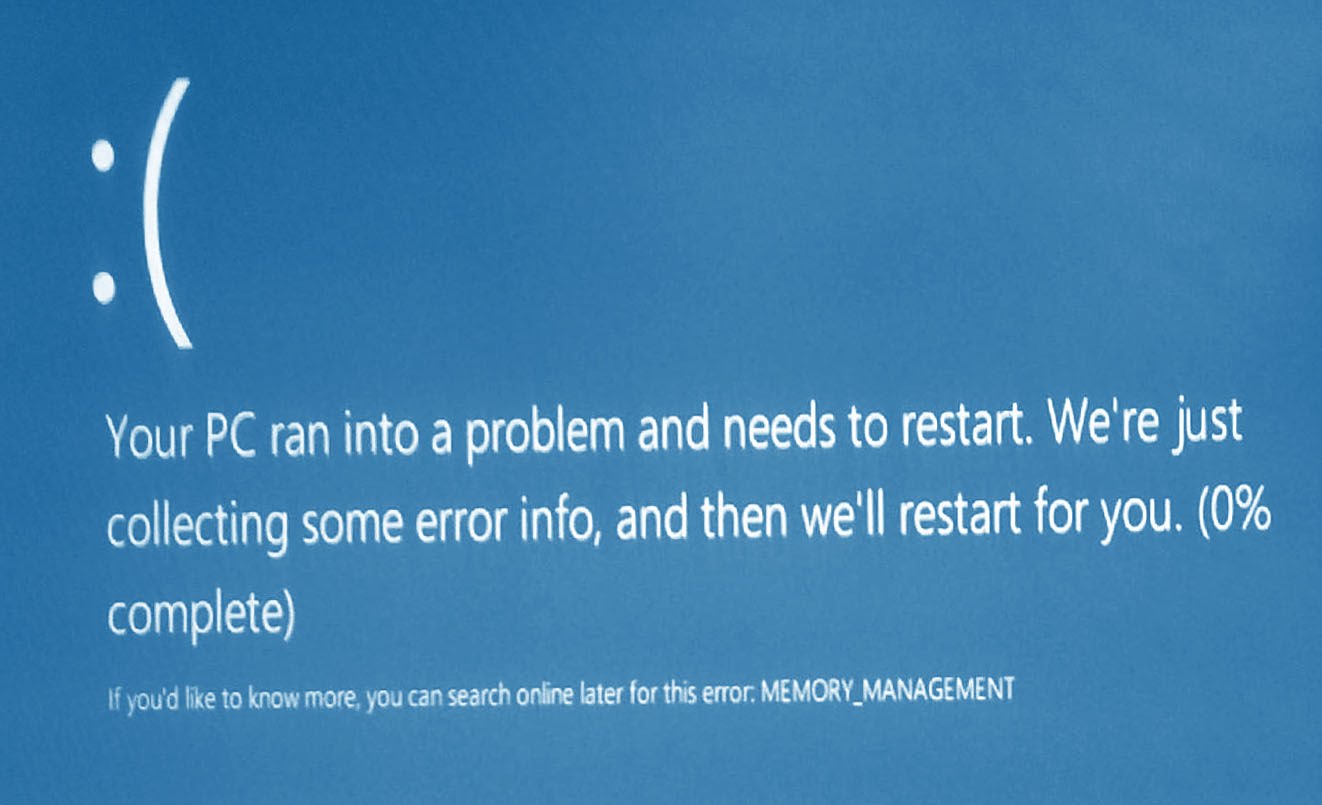
รูปภาพของข้อผิดพลาดนี้ใน Windows 10หน้าจอสีน้ำเงินแห่งความตายเกิดขึ้นเมื่อคอมพิวเตอร์ของคุณพบกับสิ่งที่ไม่สามารถจัดการได้ และชื่อที่แสดงนั้นรวบรวมจากสิ่งที่สามารถเข้าใจได้ ซึ่งโดยปกติแล้วจะค่อนข้างแม่นยำและนำคุณไปสู่การแก้ปัญหาของคุณ หากคอมพิวเตอร์ของคุณไม่พร้อมใช้งานเนื่องจากข้อผิดพลาด MEMORY_MANAGEMENT คุณจะต้องดำเนินการ ตรวจสอบและเปลี่ยน RAM(หน่วยความจำเข้าถึงโดยสุ่ม) หากคุณใช้เดสก์ท็อป ขั้นตอนนี้น่าจะทำได้ง่ายๆ - ปิดคอมพิวเตอร์ เปิดเคส ดึง RAM Stick ออกมาแล้วใส่อันใหม่ (ตรวจสอบให้แน่ใจว่าเข้ากันได้และใส่อย่างถูกต้อง - การชดเชย RAM อาจทำให้เกิดปัญหานี้ได้เช่นกัน!)
หากไม่ได้ผลหรือคุณกำลังใช้แล็ปท็อป ปัญหาอาจร้ายแรงกว่านี้ โปรเซสเซอร์ของคุณอาจวางไม่ถูกต้องในช่อง เสียหาย หรือชำรุด หากคุณเป็นผู้ใช้เดสก์ท็อปที่รู้ว่าคุณกำลังทำอะไรอยู่ คุณอาจต้องการลองดู มิฉะนั้น โปรดติดต่อผู้ผลิตของคุณเพื่อขอคืนหรือซ่อมแซม
หากคอมพิวเตอร์ของคุณใช้งานได้แต่มีปัญหา MEMORY_MANAGEMENT BSoD นี้อยู่ตลอดเวลา ให้ลอง:
- วิ่ง เครื่องมือวิเคราะห์หน่วยความจำของ Windows. คลิกเริ่มป้อน mdsched.exeและให้เครื่องมือตรวจสอบหน่วยความจำคอมพิวเตอร์ (RAM) ของคุณเพื่อหาปัญหา
- อัพเดตไบออสและไดรเวอร์ สามารถดูการอัพเดต BIOS ได้จากเว็บไซต์ของผู้ผลิต และการอัพเดตไดรเวอร์สามารถทำได้ด้วยตนเองผ่าน Device Manager (ใช้ "เริ่มการค้นหา") หรือใช้ซอฟต์แวร์ของเรา
- ตรวจหาไวรัสโดยใช้ซอฟต์แวร์ป้องกันไวรัสของคุณหรือ
เทคโนโลยีคอมพิวเตอร์ในปัจจุบันเป็นหนึ่งในกิจกรรมที่มีการพัฒนาอย่างรวดเร็วที่สุดในอารยธรรมของเรา ในแง่หนึ่งนี่เป็นสิ่งที่ดี แต่ก็มีด้านลบเช่นกัน ตัวอย่างเช่นบุคคลสามารถซื้ออุปกรณ์ที่ดูเหมือนทันสมัยและทันสมัยได้ แต่หลังจากนั้นไม่กี่เดือนมันจะเริ่มทำงานผิดปกติภายใต้ภาระที่เพิ่มขึ้นหลายครั้งในช่วงเวลานี้ เป็นผลให้ระบบปฏิบัติการเริ่มส่งสัญญาณให้ผู้ใช้ทราบถึงปัญหาที่เกิดขึ้น หนึ่งในนั้นอาจเป็นข้อผิดพลาดในการจัดการหน่วยความจำของ Windows 10
โชคดีที่ปัญหาเหล่านี้ส่วนใหญ่สามารถแก้ไขได้ สิ่งสำคัญคือการรู้สาเหตุและวิธีการรักษา ดังนั้นจะแก้ไขข้อผิดพลาดการจัดการหน่วยความจำ Windows 10 ได้อย่างไร
สาเหตุที่ได้รับความนิยมมากที่สุด
หากเราพิจารณาปัญหานี้โดยทั่วไป รหัสข้อผิดพลาดในการจัดการหน่วยความจำจะส่งสัญญาณให้ผู้ใช้ทราบถึงปัญหาบางอย่างกับหน่วยความจำที่ใช้งานอยู่ เนื่องจากเมื่อเข้าถึงทรัพยากรนี้จึงเกิดข้อผิดพลาดในการจัดการหน่วยความจำใน Windows 10
อย่างไรก็ตาม สถานการณ์ที่คล้ายกันอาจเกิดขึ้นได้กับระบบปฏิบัติการเวอร์ชันเก่าจาก Microsoft ดังนั้นการวิเคราะห์วิธีการรักษาที่อธิบายไว้ด้านล่างนี้จะเป็นประโยชน์สำหรับเจ้าของพีซีที่ใช้แปดหรือเจ็ดด้วย
สาเหตุของความล้มเหลวของ RAM ซึ่งทำให้ไม่ทำงานอย่างสมบูรณ์เมื่อข้อความ "การจัดการหน่วยความจำวิดีโอภายใน" ปรากฏขึ้น อาจเป็นปัจจัยต่อไปนี้:
- การเปิดใช้งานโปรแกรมไวรัสต่างๆ
- ความผิดปกติทางกายภาพของแท่งหน่วยความจำที่ติดตั้ง
- มีปัญหากับฮาร์ดไดรฟ์
- BIOS เวอร์ชันล้าสมัยที่ใช้
- ปัญหากับไดรเวอร์ที่ใช้
- แหล่งจ่ายไฟที่กำหนดค่าไม่ถูกต้อง
ดังนั้นจึงมีหน้าจอสีน้ำเงินการจัดการหน่วยความจำใน Windows จึงมีรายการสาเหตุที่เป็นไปได้ คุณสามารถเริ่มแก้ไขปัญหาได้
วิธีการรักษาปัญหา
โดยปกติแล้ว ขอแนะนำให้เริ่มแก้ไขข้อผิดพลาดในการจัดการหน่วยความจำโดยการวิเคราะห์ประสิทธิภาพของ RAM หากปัญหานี้ปรากฏในแปดคุณต้องเปิดแผงควบคุมก่อน (ในเซฟโหมด) และค้นหาบรรทัด "การวินิจฉัยหน่วยความจำ Windows" ในรายการตัวเลือกที่มี หากคุณมีระบบอื่น คุณจะต้องดาวน์โหลดโปรแกรมพิเศษตัวใดตัวหนึ่งจากเครือข่ายหรือดิสก์ก่อน ตัวอย่างเช่น MemoryTest หรือเทียบเท่า
หากหลังจากการวินิจฉัยดังกล่าว หน้าจอสีน้ำเงินของการจัดการหน่วยความจำ Windows 7 (8.10) ยังคงปรากฏขึ้นอย่างต่อเนื่อง คุณจะต้องตรวจสอบระดับหน่วยความจำที่ติดตั้งด้วยตนเอง จะดีมากเมื่อมีหลายอย่าง ในกรณีนี้ เจ้าของคอมพิวเตอร์จำเป็นต้องถอดออกจากสล็อตและสตาร์ทพีซีเพื่อดูว่ามีข้อผิดพลาดการจัดการหน่วยความจำ Windows 8 (7.10) ปรากฏขึ้นหรือไม่ หากไม่มีจะต้องเปลี่ยนแถบที่ถอดออก การตรวจสอบดังกล่าวทำได้ยากกว่าเมื่อใช้ผลิตภัณฑ์เพียงชิ้นเดียว ในกรณีนี้คุณต้องหาที่อื่น - อันที่รับประกันว่าจะใช้งานได้
การกำจัดอิทธิพลของไวรัสนั้นง่ายพอ ๆ กับการปอกเปลือกลูกแพร์ การติดตั้งและรันโปรแกรมป้องกันไวรัสตัวใดตัวหนึ่งในปัจจุบันก็เพียงพอแล้ว โดยปกติแล้ว จำเป็นต้องมีการตรวจสอบที่สมบูรณ์ที่สุด
หากขั้นตอนข้างต้นทั้งหมดไม่ได้ผลในเชิงบวก ให้ไปที่ BIOS และไดรเวอร์ หากการจัดการหน่วยความจำปรากฏขึ้นหลังจากติดตั้ง Windows 10 สาเหตุอาจอยู่ในตัวเลือกเหล่านี้ ขอแนะนำให้อัปเดตไดรเวอร์ด้วยตนเอง - ผ่านตัวจัดการอุปกรณ์ แน่นอน ตอนนี้คุณสามารถดาวน์โหลดซอฟต์แวร์ต่างๆ ที่ออกแบบมาเพื่อจุดประสงค์นี้ได้ แต่โปรแกรมดังกล่าวมักจะล้มเหลว ดังนั้นจึงเป็นการดีกว่าที่จะทำทุกอย่างด้วยตัวเองโดยไม่ต้องอาศัยอัลกอริธึมอัตโนมัติ
หากผู้ใช้มั่นใจว่าสาเหตุของการจัดการหน่วยความจำ bsod คือ BIOS แสดงว่าจำเป็น:
- รีสตาร์ทคอมพิวเตอร์และไปที่ BIOS
- ค้นหาเวอร์ชันปัจจุบันและผู้ผลิต
- ไปที่เว็บไซต์ของผู้พัฒนาและดาวน์โหลดเวอร์ชันล่าสุด ดำเนินการติดตั้งใหม่
ตัวเลือกล่าสุดคือการสแกนหาปัญหาเกี่ยวกับฮาร์ดไดรฟ์ที่ใช้งานได้ มีสองตัวเลือกที่นี่ แต่แนะนำให้ใช้ทั้งหมด:
- บังคับให้ระบบดำเนินการ sfc /scannow โดยการป้อนคำสั่งลงในบรรทัดคำสั่ง
- ดาวน์โหลดหนึ่งในโปรแกรมพิเศษและวินิจฉัยฮาร์ดไดรฟ์
สาเหตุสุดท้ายที่เป็นไปได้เกี่ยวข้องกับแหล่งจ่ายไฟ โดยปกติแล้วจะเกี่ยวข้องกับพีซีแล็ปท็อปเท่านั้น ในการปรับระดับคุณจะต้องเข้าไปที่การตั้งค่าแล็ปท็อปหรือเน็ตบุ๊กของคุณและตั้งค่าพลังงานเป็นโหมดสมดุล
การปฏิบัติตามคำแนะนำที่อธิบายไว้อย่างเคร่งครัดมักจะรับประกันการรักษาโรคนี้ได้อย่างสมบูรณ์ซึ่งจะป้องกันไม่ให้บุคคลใช้อุปกรณ์อิเล็กทรอนิกส์ส่วนบุคคลได้อย่างเต็มที่
MEMORY_MANAGEMENT คือหน้าจอสีน้ำเงินแห่งความตาย หรือที่เรียกว่ารหัสข้อผิดพลาด 0x0000001A สาเหตุหลักที่ทำให้เกิดปัญหานี้ได้เนื่องมาจากข้อผิดพลาดที่เกิดขึ้นระหว่างการจัดการหน่วยความจำ
หากคอมพิวเตอร์ของคุณประสบปัญหานี้ หมายความว่ามีบางอย่างเกิดขึ้นกับซอฟต์แวร์ ระบบปฏิบัติการ หรือระบบย่อยการจัดการหน่วยความจำฮาร์ดแวร์ของคุณ เพื่อตรวจสอบว่าข้อผิดพลาดเกิดขึ้นที่ใด เราจะต้องทำการตรวจสอบต่างๆ ในทั้งสามระดับ
นอกจากนี้ยังเป็นที่น่าสังเกตว่าไม่ว่าคุณจะใช้ระบบปฏิบัติการ Windows ใดอยู่ก็ตาม เพราะ... ข้อผิดพลาดสามารถปรากฏบนเวอร์ชันใดก็ได้ ดังนั้นบทความนี้จึงเหมาะสำหรับผู้ใช้ทุกคน ดังนั้น เรามาดูวิธีการแก้ปัญหาที่จะช่วยคุณกำจัดหน้าจอสีน้ำเงินแห่งความตายของ MEMORY_MANAGEMENT
วิธีที่ # 1 เลิกทำการเปลี่ยนแปลงล่าสุด
ถูกต้องหากคุณเพิ่งทำการเปลี่ยนแปลงบางอย่างบนคอมพิวเตอร์ของคุณเช่นติดตั้งโปรแกรมใหม่ก็อาจเป็นไปได้ว่าปัญหาเกี่ยวกับระบบล่มนั้นเป็นความผิดของพวกเขา
อาจเป็นไปได้ว่ามีการติดตั้งบางโปรแกรมในคอมพิวเตอร์ของคุณโดยที่คุณไม่รู้ ตรวจสอบรายการโปรแกรมที่ติดตั้งและลบโปรแกรมที่ติดตั้งล่าสุด เนื่องจากอาจทำให้เกิดข้อผิดพลาด MEMORY_MANAGEMENT
วิธีที่ 2 การถอดไดรเวอร์
นอกเหนือจากโปรแกรมที่ติดตั้งแล้ว ไดรเวอร์บางตัวในคอมพิวเตอร์สามารถสร้างข้อขัดแย้งในระบบซึ่งส่งผลให้เกิดความล้มเหลวดังกล่าว ตัวอย่างเช่น คุณติดตั้งการ์ดแสดงผลใหม่ในระบบของคุณ แต่ไดรเวอร์ในคอมพิวเตอร์ของคุณยังมาจากรุ่นเก่า ทันทีที่ระบบพยายามทำให้อุปกรณ์ใหม่ทำงานกับไดรเวอร์เก่า อาจเกิดข้อขัดแย้งขึ้น
ตามตัวอย่างนี้ ให้ลบไดรเวอร์ที่คุณคิดว่าอาจทำให้เกิดปัญหานี้ออก หากต้องการลบไดรเวอร์ คุณสามารถใช้ระบบ Device Manager ซึ่งคุณจะพบรายการอุปกรณ์ทั้งหมดที่ทำงานบนคอมพิวเตอร์ของคุณ คลิกขวาที่เริ่มแล้วเลือกตัวจัดการอุปกรณ์
ค้นหาในรายการอุปกรณ์ที่คุณเห็นผู้ร้ายของหน้าจอสีน้ำเงิน MEMORY_MANAGEMENT คลิกขวาที่มันแล้วไปที่คุณสมบัติ จากนั้นคลิกที่ “ไดรเวอร์” และคลิก “ถอนการติดตั้ง”
วิธีที่ 3 การคืนค่าการตั้งค่าจากโรงงาน
หากคุณเพิ่งโอเวอร์คล็อกฮาร์ดแวร์บางตัวในคอมพิวเตอร์ของคุณ การโอเวอร์คล็อกครั้งใหญ่นี้อาจทำให้ระบบเข้าสู่สภาวะไม่เสถียร หลังจากนั้นหน้าจอสีน้ำเงินแห่งความตาย MEMORY_MANAGEMENT จะปรากฏขึ้น
เพื่อแก้ไขปัญหานี้ คุณเพียงแค่ต้องคืนฮาร์ดแวร์ที่โอเวอร์คล็อกกลับเป็นการตั้งค่าจากโรงงาน ทันทีที่คุณคืนทุกอย่างกลับสู่ตำแหน่งเดิม ให้ทดสอบระบบ หากทุกอย่างเป็นไปด้วยดีในครั้งนี้ แสดงว่าปัญหาคือความล้มเหลวในการโอเวอร์คล็อกอย่างแน่นอน
วิธีที่ # 4 ฮาร์ดแวร์ใหม่
ความผิดปกติของระบบอาจเกิดขึ้นได้เนื่องจากฮาร์ดแวร์ใหม่ที่เพิ่งติดตั้งเข้าสู่ระบบ ตัวอย่างเช่น หากคุณติดตั้ง RAM ใหม่แล้วเริ่มประสบปัญหาระบบขัดข้องทันที ปัญหาน่าจะอยู่ที่ฮาร์ดแวร์ตัวนี้
ลองลบออกจากระบบหรือแทนที่ด้วยตัวอย่างเก่า ทดสอบพีซีของคุณสักระยะหนึ่ง หากทุกอย่างเป็นไปด้วยดีและความล้มเหลวเช่นหน้าจอสีน้ำเงินแห่งความตายของ MEMORY_MANAGEMENT ไม่แสดงออกมา โชคไม่ดีที่ปัญหาอยู่ที่ฮาร์ดแวร์ใหม่
ตามที่กล่าวไว้ข้างต้น ปัญหาอาจเกิดจากไดรเวอร์ที่เข้ากันไม่ได้ซึ่งระบบปฏิบัติการพยายามทำให้ฮาร์ดแวร์ใหม่ทำงานได้ อย่างไรก็ตาม อาจเกิดขึ้นได้ว่าการซื้อใหม่ทำงานไม่ถูกต้อง ในกรณีนี้ ดำเนินการได้เพียงเล็กน้อย - ติดต่อศูนย์บริการซึ่งจะตรวจสอบฮาร์ดแวร์ที่ชำรุด
วิธีที่ 5 ตรวจสอบ RAM
หากคุณเริ่มประสบกับหน้าจอสีน้ำเงินแห่งความตาย สิ่งแรกที่คุณสามารถทำได้คือเริ่มมอง RAM ของคุณไปด้านข้าง อาจเป็นไปได้ว่าแท่ง RAM บางตัวของคุณเริ่มทำงานโดยมีความผิดปกติและข้อผิดพลาด
ดังนั้นคุณสามารถตรวจสอบ RAM ของคุณได้หลายวิธี ขั้นแรกคุณสามารถทำการตรวจสอบแผ่นระแนงภายนอกเพื่อให้แน่ใจว่าแผ่นเหล่านั้นอยู่ในสภาพดี คุณยังสามารถถอดออกจากเมนบอร์ดแล้วเช็ดหน้าสัมผัสด้วยลูกยางหรือสำลีชุบแอลกอฮอล์ (อย่าหักโหมจนเกินไป!)
จากนั้น คุณสามารถทำการทดสอบซอฟต์แวร์ของ RAM ได้ ซึ่งสามารถทำได้โดยใช้กำลังของระบบหรือใช้ยูทิลิตี้ชื่อ MemTest86 ตอนนี้เราจะอธิบายวิธีการตรวจสอบผ่านยูทิลิตี้ระบบ
- กดปุ่มพร้อมกัน วิน+เอส.
- จากนั้นเขียนในช่องค้นหา "การวินิจฉัยปัญหา RAM ของคอมพิวเตอร์"
- เลือกผลการค้นหาที่ปรากฏขึ้นและหน้าต่าง “Windows Memory Checker” จะปรากฏขึ้นตรงหน้าคุณ
- คุณจะได้รับสองทางเลือก คุณต้องเลือกตัวเลือกแรก จากนั้นพีซีของคุณจะรีสตาร์ท
- เมื่อคุณสตาร์ทคอมพิวเตอร์ “Windows Memory Checker” จะปรากฏขึ้นบนหน้าจอ ซึ่งจะตรวจสอบ RAM ของคุณ
นั่นคือทั้งหมดที่ ทันทีที่การสแกนเสร็จสิ้น คอมพิวเตอร์ของคุณจะรีบูตอีกครั้ง และคุณจะเห็นผลการสแกนในระบบปฏิบัติการนั้นเอง
วิธีที่ 7 ทำการกู้คืนระบบ
หากไม่มีวิธีใดที่กล่าวมาข้างต้นช่วยได้ ก็ถึงเวลาดำเนินการกู้คืนระบบแล้ว พูดได้เลยว่าวิธีแก้ปัญหานี้ถือเป็น "สุดยอด" ที่มีหน้าจอสีน้ำเงินแห่งความตาย รวมถึง MEMORY_MANAGEMENT ด้วย เมื่อใช้ System Restore คุณสามารถบันทึกการเปลี่ยนแปลงล่าสุดทั้งหมดในระบบของคุณที่ทำให้เกิดปัญหานี้ได้ หากต้องการคืนค่า ให้ทำดังต่อไปนี้:
- คลิก วิน+เอส.
- ป้อน “การคืนค่าระบบ” ลงในแถบค้นหา
- จากนั้นเลือก "เรียกใช้การคืนค่าระบบ" และปฏิบัติตามคำแนะนำบนหน้าจอ
วิธีที่ 8 ติดตั้ง Windows ใหม่
น่าเสียดาย หากแม้แต่การคืนค่าระบบก็ไม่ช่วยให้คุณรอดพ้นจาก MEMORY_MANAGEMENT BSOD ก็เหลือเพียงสิ่งเดียวเท่านั้นนั่นคือการติดตั้ง Windows ใหม่ บนระบบปฏิบัติการใหม่ปัญหานี้ไม่ควรมีอยู่อีกต่อไป
พบการพิมพ์ผิด? เลือกข้อความแล้วกด Ctrl + Enter
ปัจจุบันไม่ใช่เรื่องแปลกที่สถานการณ์เช่นนี้จะเกิดขึ้น: มีคนซื้อคอมพิวเตอร์สมัยใหม่ และหลังจากนั้นไม่กี่เดือน เขาก็รู้สึกประหลาดใจที่เห็นว่าทรัพย์สินทางอิเล็กทรอนิกส์ของเขาเริ่มรับมือกับงานที่ได้รับมอบหมายได้แย่ลง ไม่เพียงแต่ช้าลงเท่านั้น แต่ยังรายงานเกี่ยวกับข้อขัดแย้งและความล้มเหลวบางอย่างอย่างต่อเนื่อง ตัวอย่างเช่น ข้อผิดพลาดในการจัดการหน่วยความจำใน Windows 10 บ่งชี้ว่า RAM ไม่สามารถทำงานได้เต็มที่
ใช่มันเศร้า ใช่ มันไม่เป็นที่พอใจ แต่ต้องทำอะไรสักอย่าง! ก่อนอื่นให้ค้นหาคำตอบสำหรับคำถาม: ข้อผิดพลาดการจัดการหน่วยความจำ Windows 10 - จะแก้ไขได้อย่างไร?
คำตอบสำหรับคำถามนี้จะช่วยให้เราพัฒนาวิธีการแก้ไขปัญหานี้ได้
อะไรอาจนำไปสู่สถานการณ์เช่นนี้?
การวิเคราะห์งานปัจจุบันสามารถเริ่มต้นด้วยข้อมูลที่ข้อความ "รหัสข้อผิดพลาดการจัดการหน่วยความจำ" แจ้งให้เราทราบ แม้แต่คนที่ไม่รู้ภาษาอังกฤษดีก็ควรเข้าใจว่าคำจารึกนี้บ่งบอกถึงปัญหาบางอย่างกับ RAM ที่ใช้งานอยู่
นั่นคือสถานการณ์มีลักษณะดังนี้:
- โปรแกรมหรือฮาร์ดแวร์เข้าถึงหน่วยความจำปฏิบัติการ
- ทรัพยากรนี้เริ่มประสบปัญหาเนื่องจากไม่สามารถรับมือกับโหลดได้อีกต่อไปด้วยเหตุผลบางประการ
- ข้อความปรากฏขึ้นบนหน้าจอทันที - ข้อผิดพลาดการจัดการหน่วยความจำ Windows 10, 7 หรือ 8
ทำไมสิ่งนี้ถึงเป็นไปได้? มีสาเหตุที่เป็นไปได้หลายประการสำหรับเรื่องนี้ และมีมากกว่าเพลงดังของ Nikolaev ดังนั้นสิ่งที่อาจทำให้เกิดการจัดการหน่วยความจำวิดีโอภายใน:
- เชื่อหรือไม่ว่าผลร้ายของไวรัสสามารถนำไปสู่สถานการณ์ที่คล้ายกันได้
- เมมโมรี่สติ๊กมีข้อบกพร่องในระดับกายภาพ
- มีปัญหากับฮาร์ดไดรฟ์ที่คุณใช้
- BIOS ที่คุณใช้ล้าสมัยและจำเป็นต้องอัปเดตอย่างเร่งด่วน
- มีบางอย่างเกิดขึ้นกับไดรเวอร์ที่ติดตั้ง
- การตั้งค่าพลังงานไม่ถูกต้องบนคอมพิวเตอร์แล็ปท็อป
ดังนั้นเราจึงได้รับข้อมูลที่จำเป็นทั้งหมดเกี่ยวกับสาเหตุที่ทำให้หน้าจอสีน้ำเงินการจัดการหน่วยความจำ Windows ไปต่อกันดีกว่า - ทำให้คอมพิวเตอร์กลับสู่สภาวะการทำงานปกติ

เราแก้ปัญหาเอง
เราจะปฏิบัติต่อพีซีตามรายการข้อผิดพลาดในการจัดการหน่วยความจำที่แสดงด้านบน ต่อสู้กับไวรัส? ง่ายเหมือนพาย:
- เราออนไลน์และดาวน์โหลดโปรแกรมป้องกันไวรัสที่ดี
- เราติดตั้งซอฟต์แวร์นี้ ทำการสแกนเชิงลึก และรอผลลัพธ์
หากวิธีนี้ไม่สามารถช่วยแก้ไขหน้าจอสีน้ำเงินของการจัดการหน่วยความจำ Windows 7 (8.10) ได้ ให้ดำเนินการทดสอบหน่วยความจำที่ติดตั้งต่อไป วิธีที่ง่ายที่สุดในการทำตามขั้นตอนที่คล้ายกันในระบบปฏิบัติการเวอร์ชันที่แปดเนื่องจากมีเครื่องมือในตัวที่จำเป็น สำหรับตัวเลือกอื่นๆ คุณจะต้องดาวน์โหลดซอฟต์แวร์พิเศษ เช่น MemoryTest หรืออะนาล็อกที่ใกล้เคียงที่สุด หากพีซีของคุณมีเมมโมรี่สติ๊กหลายอันในคราวเดียว คุณสามารถตรวจสอบได้ด้วยตนเอง ในการทำเช่นนี้คุณจะต้องเข้าถึงพวกเขาปิดเครื่องและถอด RAM ออกจากสล็อตทีละตัวเพื่อตรวจสอบว่าข้อผิดพลาดการจัดการหน่วยความจำ Windows 8 (10, 7) ยังคงปรากฏอยู่หรือไม่?
ขั้นตอนต่อไปคือการแก้ไขปัญหาเกี่ยวกับเวอร์ชัน BIOS ที่ล้าสมัย หากหลังจากติดตั้งการจัดการหน่วยความจำ Windows 10 ปรากฏขึ้นแสดงว่ามีความเป็นไปได้สูงในกรณีนี้ ในการแก้ไขคุณจะต้อง:
- รีสตาร์ทคอมพิวเตอร์และไปที่เมนู BIOS
- ค้นหาบริษัทผู้ผลิตและเวอร์ชันปัจจุบัน
- ไปที่เว็บไซต์อย่างเป็นทางการของผู้พัฒนา เลือกเวอร์ชันล่าสุด ดาวน์โหลด และติดตั้ง
ไดรเวอร์ที่มีปัญหาและการจัดการหน่วยความจำ bsod ได้รับการแก้ไขดังนี้:
- เริ่มคอมพิวเตอร์ในเซฟโหมด
- ไปที่ตัวจัดการอุปกรณ์
- การอัพเดตไฟล์ควบคุมโดยใช้เมนูการตั้งค่าของแต่ละอุปกรณ์

ยังคงต้องตรวจสอบสาเหตุที่เป็นไปได้สองประการสุดท้าย ประการแรกคือปัญหาเกี่ยวกับฮาร์ดไดรฟ์คุณต้องเรียกใช้การวินิจฉัยและแก้ไขตัวเองซึ่งมีอยู่ในระบบปฏิบัติการ Microsoft ทุกระบบ:
- เมนูเริ่มต้น.
- เรียกใช้บรรทัดคำสั่ง
- การป้อนคำสั่งสำหรับการดำเนินการ: “sfc /scannow”
- นอกจากนี้คุณยังสามารถเรียกใช้หนึ่งในโปรแกรมพิเศษจากนักพัฒนารายอื่นได้ - คุณจะไม่ทำให้โจ๊กเสียด้วยน้ำมัน
เกี่ยวกับปัญหาเกี่ยวกับแหล่งจ่ายไฟทุกอย่างที่นี่ค่อนข้างเรียบง่ายและเป็นเบื้องต้น เปิดแผงควบคุมระบบและค้นหารายการที่รับผิดชอบต่อคุณลักษณะนี้ คุณจะต้องทำเครื่องหมายในช่องอีกครั้งเพื่อเลือกโหมดสมดุล